
Hướng dẫn gộp ô và cột trong Excel không mất dữ liệu
Với cách gộp ô hay cột thông thường, chỉ có dữ liệu của ô trên cùng bên trái được giữ lại trong khi dữ liệu những ô khác sẽ bị xoá đi. Trong bài viết này, Nguyễn Công PC sẽ giúp bạn cách gộp ô và cột trong Excel vô cùng đơn giản!
>>> Xem ngay: Tổng hợp 50+ phím tắt Excel mà bạn nên biết năm 2024

1. Tại sao nên gộp ô trong Excel
Gộp ô trong Excel có thể giúp tăng tính gọn gàng và dễ đọc của bảng tính. Sau đây là một số lý do nên gộp ô trong Excel:
- Tăng tính thẩm mỹ: Khi gộp các ô lại với nhau, bảng tính trông sẽ gọn gàng hơn, tránh sự lộn xộn và giúp cho người đọc dễ theo dõi hơn.
- Giảm sự lặp lại: Khi có nhiều ô có cùng nội dung, việc gộp chúng lại thành một ô sẽ giảm sự lặp lại và giúp giảm thời gian cần thiết để chỉnh sửa bảng tính.
- Thể hiện các dữ liệu liên quan: Việc gộp các ô cùng một nhóm dữ liệu lại với nhau sẽ giúp cho người đọc dễ dàng nhận ra các dữ liệu liên quan đến nhau.
- Tiết kiệm diện tích trên bảng tính: Khi các ô được gộp lại với nhau, diện tích sử dụng trên bảng tính sẽ giảm, giúp cho bạn tiết kiệm diện tích trên bảng tính và giúp cho bảng tính trông sạch sẽ hơn.
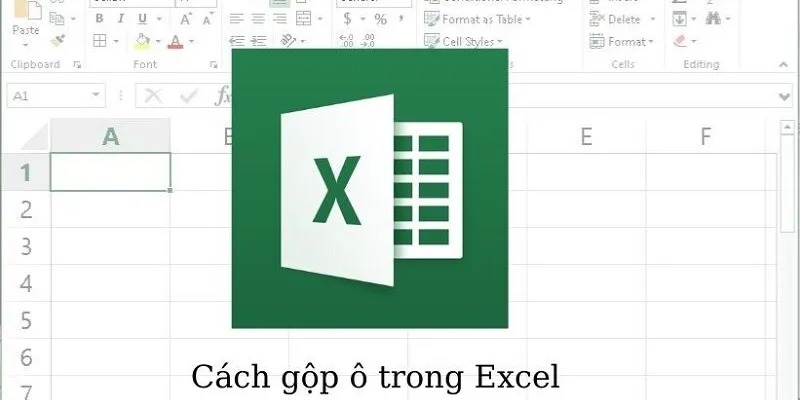
Tuy nhiên, khi gộp ô trong Excel, bạn cần lưu ý rằng việc này có thể làm mất dữ liệu trong các ô được gộp lại. Do đó, trước khi gộp ô, bạn nên sao chép nội dung của các ô đó vào một ô mới. Ngoài ra, việc gộp ô cũng có thể làm cho việc sắp xếp và tính toán dữ liệu trở nên khó khăn hơn, do đó bạn cần cân nhắc trước khi thực hiện việc này.
2. Cách gộp 2 cột không làm mất dữ liệu
Dùng toán tử &
Toán tử & là cách ghép nối (kết hợp) một hoặc nhiều chuỗi văn bản để tạo một đoạn văn bản duy nhất. Với cách này, bạn có thể ghép 2 cột trong Excel nhanh chóng mà không bị mất dữ liệu.
Bạn áp dụng công thức sử dụng toán tử =A2&" "&B2. Trong đó A2, B2 là 2 ô bạn cần ghép dữ liệu. Để giá trị giữa ô A2 có khoảng cách với giá trị ô B2, bạn hãy thêm một khoảng trống giữa 2 dấu ngoặc kép. Ngược lại, nếu bạn muốn dữ liệu của 2 ô viết liền không cách, hãy để 2 dấu ngoặc kép liền kề nhau.
Bước 1: Nhập công thức toán tử =A2&" "&B2.
Bước 2: Nhấn Enter và xem kết quả.
Bước 3: Áp dụng công thức và thực hiện tương tự vào các ô tiếp theo và có được kết quả như hình phía dưới.
Link nội dung: https://diendanxaydung.net.vn/cach-tron-cot-trong-excel-a37386.html