
Cách khoá ứng dụng trên iPhone
Ngày nay, smartphone là công cụ lưu trữ hàng loạt thông tin cá nhân quan trọng từ danh bạ đến hình ảnh, video, và nhiều dữ liệu khác. Vì vậy, việc bảo mật thông tin trên điện thoại là điều vô cùng quan trọng mà ai cũng cần làm. Ví dụ, bạn có thể áp dụng 6 cách khóa ứng dụng trên iPhone sau đây để hạn chế người khác xem thông tin khi mượn điện thoại. Hãy cùng tìm hiểu nhé.
Tại sao bạn nên khóa ứng dụng trên iPhone thường xuyên?
Việc có nên khóa ứng dụng hay không tùy thuộc vào nhu cầu của mỗi người. Nhưng nếu bạn thường xuyên cho người khác mượn điện thoại thì làm nên điều này. Bằng cách khóa hoặc đặt mật khẩu cho các app quan trọng, bạn sẽ bảo vệ được thông tin và quyền riêng tư của mình. Cụ thể:
Bảo mật thông tin cá nhân: iPhone của bạn có thể chứa nhiều thông tin cá nhân như email, tin nhắn, hình ảnh, video, thông tin tài chính và dữ liệu quan trọng khác. Vì vậy, việc khóa ứng dụng trên iPhone giúp bạn ngăn chặn sự truy cập của người khác để tránh rủi ro.
Bảo vệ quyền riêng tư: Nếu bạn có những thông tin không muốn ai nhìn thấy, cách tốt nhất là đặt mật khẩu cho các ứng dụng. Việc này sẽ khá hữu ích để ẩn ứng dụng Thư viện - nơi chứa các hình ảnh và video riêng tư.
Hạn chế tiếp xúc: Nếu bạn đưa điện thoại cho trẻ em chơi thì nên khóa ứng dụng trước. Vì trong quá trình sử dụng điện thoại, con trẻ có thể truy cập vào các app quan trọng như tài chính, nhắn tin, … và gây phiền toái cho bạn.
Top 6 cách khóa ứng dụng trên iPhone đơn giản, chi tiết nhất
Có nhiều cách để khóa hoặc ẩn các ứng dụng trên iPhone của bạn. Nhưng sau đây là 6 cách phổ biến nhất với cách thức đơn giản, dễ làm. Hãy cùng theo dõi nhé.
Khóa ứng dụng trên iPhone bằng tính năng Screen Time (thời gian màn hình)
Một trong những cách đơn giản và hiệu quả nhất để khóa app trên iPhone là sử dụng tính năng Screen Time (giới hạn thời gian màn hình). Hướng dẫn chi tiết:
Bước 1: Truy cập vào “Settings” (Cài đặt) trên iPhone > cuộn xuống và chọn Screen Time (Thời gian sử dụng).
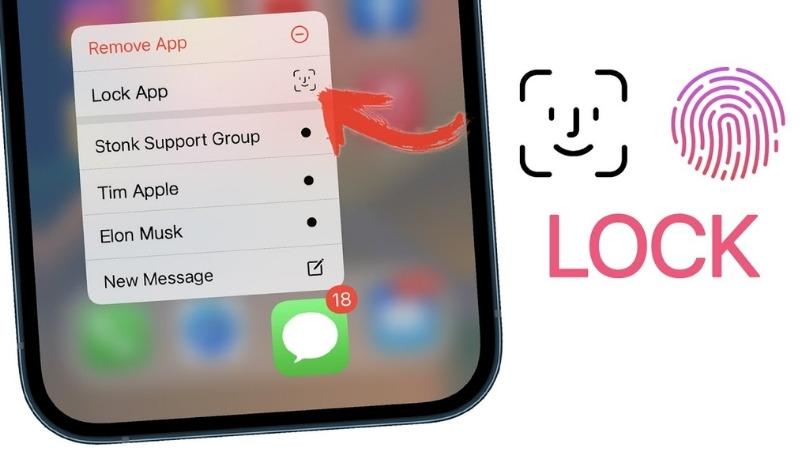
Bước 2: Bật tính năng Screen Time lên > chọn “Tiếp tục” và xác nhận “Đây là iPhone của tôi. Sau khi xác thực, hãy chọn vào mục “sử dụng mật mã thời gian sử dụng”.
Bước 3: Tiến hành thiết lập mật mã và xác nhận ID Apple để hoàn tất bước này.
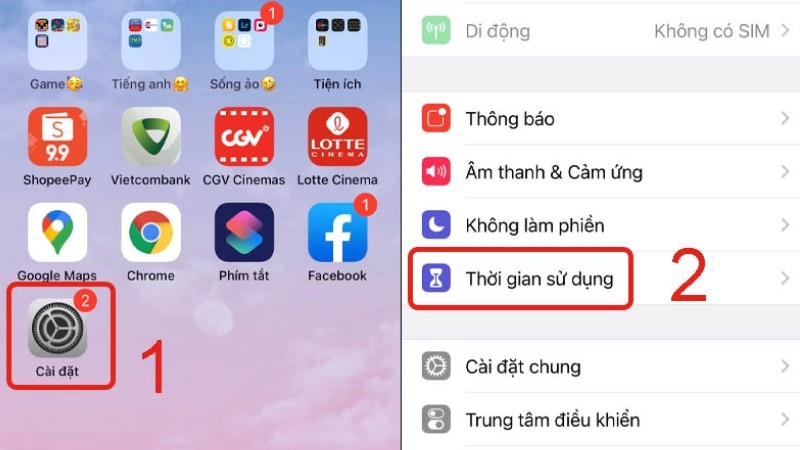
Bước 4: Sau khi cài mật mã thời gian sử dụng, tiếp tục vào “giới hạn ứng dụng” và chọn “thêm giới hạn”.
Bước 5: Chọn một trong số các danh mục ứng dụng mà bạn muốn khóa > thiết lập thời gian khóa và nhấn nút “Thêm” để cài đặt.
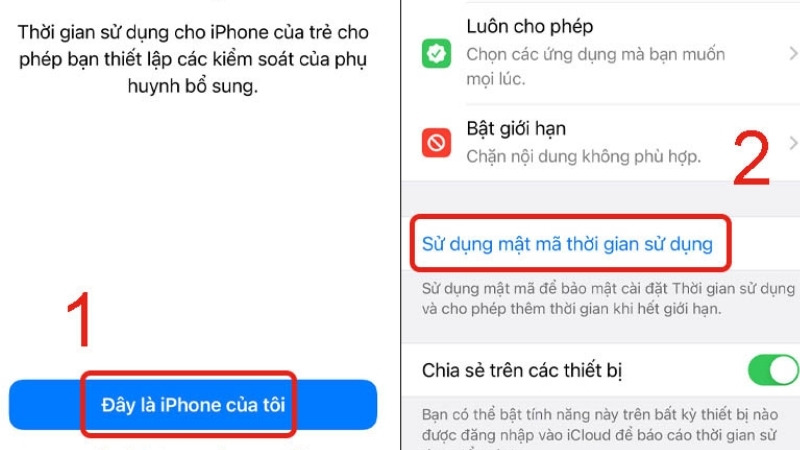
Lưu ý: Trước khi đạt đến giới hạn thời gian 5 phút, một thông báo sẽ xuất hiện. Khi hết thời hạn, ứng dụng sẽ bị khóa và bạn cần nhập mật khẩu đúng để truy cập ứng dụng.
Cách khóa ứng dụng trên iPhone bằng cách sử dụng Guided Access
Guided Access là một tính năng khá tiện lợi trên iPhone, cho phép bạn giới hạn quyền truy cập vào một ứng dụng cụ thể. Dưới đây là hướng dẫn chi tiết để kích hoạt và sử dụng Guided Access:
Bước 1: Truy cập vào “Settings” (Cài đặt) trên iPhone của bạn và vào mục General (Cài đặt chung).
Bước 2: Vuốt xuống và chọn vào mục “Accessibility” (Khả năng truy cập) > chọn tiếp vào “Guided Access” và gạt cần để bật tính năng này lên.
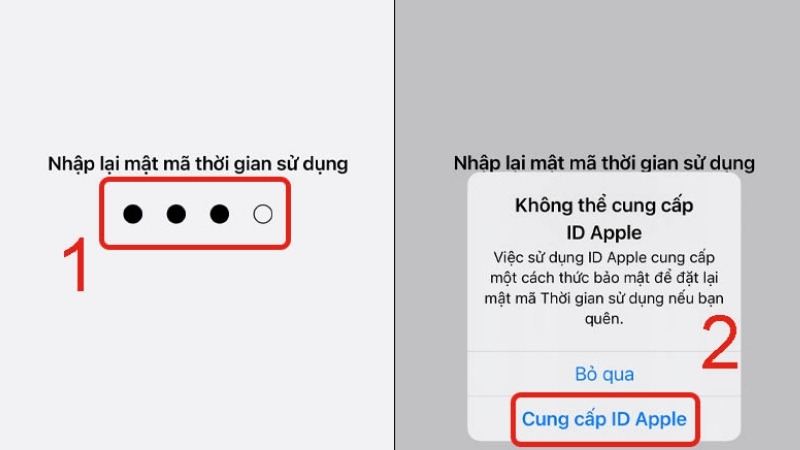
Bước 3: Bạn có thể đặt mật khẩu bằng cách nhấn vào “Passcode Settings” > sử dụng mật khẩu hoặc Face ID để thiết lập.
Bước 4: Sau khi cài đặt xong, hãy trở lại màn hình chính trên iPhone > chọn ứng dụng mà bạn muốn khóa > nhấn nút Home 3 lần để bật Guided Access lên > nhấn “Start” để bắt đầu phiên giới hạn quyền truy cập. Lúc này, người dùng có thể tiến hành nhập mật khẩu để khóa ứng dụng trên iPhone.
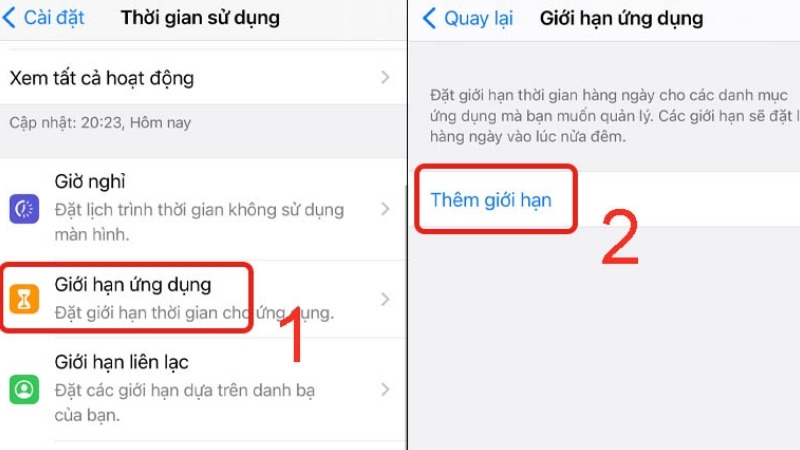
Mẹo: Khi Guided Access bật lên, bạn có thể khoanh vùng các khu vực nhất định để hạn chế người khác xem thông tin. Những phần này sẽ bị mờ đi khi phiên giới hạn bắt đầu, trong khi các phần còn lại vẫn hiển thị rõ nét.
Cách đặt mật khẩu cho ứng dụng bằng app miễn phí trên App Store
Bên cạnh 2 cách trên đây, còn có nhiều cách khác để khóa ứng dụng. Ví dụ, bạn có thể sử dụng các ứng dụng từ bên thứ ba như AppLock hoặc LockID.
AppLock
Đây là một ứng dụng nổi tiếng với hơn 400 triệu người dùng trên toàn thế giới. Ứng dụng này có thể giúp bạn ẩn kho ảnh và video bằng mật khẩu, vân tay hoặc Face ID.
Hướng dẫn:
Bước 1: Tải ứng dụng AppLock về iPhone tại link này.
Bước 2: Mở ứng dụng lên > thiết lập mật khẩu > cho phép quyền truy cập.
Bước 3: Trên màn hình chính của ứng dụng > nhấp vào biểu tượng Ảnh > chọn các bức ảnh mà bạn muốn ẩn hoặc khóa > xác nhận.
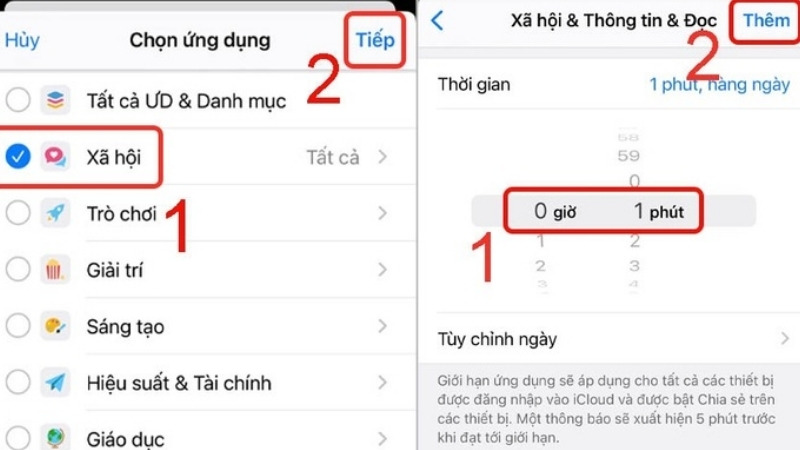
Như vậy là bạn đã hoàn tất cách khóa ứng dụng trên iPhone bằng AppLock. Nhưng lưu ý rằng, AppLock để khóa được ảnh và video chứ không có tính năng khóa các ứng dụng khác. Vì vậy, nếu bạn cần khóa các ứng dụng như nhắn tin, tài chính, note, … thì có thể dùng LockID.
Mẹo: Bạn đã biết cách chuyển dữ liệu giữa các iPhone chưa? Hãy tìm hiểu tại đây nhé!
LockID
Bước 1: Tải ứng dụng LockID về iPhone tại link này.
Bước 2: Mở ứng dụng lên > chọn thiết lập mật khẩu hoặc Face ID > chọn vào tab “Apps” và chọn “App”.
Bước 3: Chọn một ứng dụng mà bạn muốn khóa trên iPhone, sau đó nhấn vào ứng dụng và chọn “Edit time limit” để thiết lập thời gian khóa.
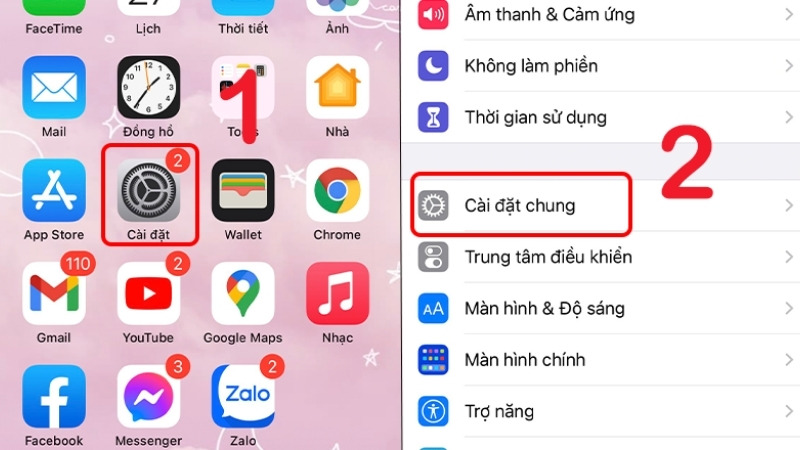
Bước 4: Cài thời gian theo ý muốn. Sau đó, khi bạn truy cập vào ứng dụng đã chọn khóa, bạn cần nhập mật khẩu đúng để mở app.
Cách khóa ứng dụng Messenger trên iPhone chỉ trong vài bước
Bên cạnh các app như tài chính, thư viện ảnh và video, Messenger cũng là ứng dụng cá nhân quan trọng cần bảo mật. Vậy cách khóa ứng này trên iPhone như thế nào, có cần ứng dụng thứ ba hỗ trợ không?
Trên thực tế, Messenger trên iPhone có sẵn tính năng để khóa app, giúp bạn bảo vệ quyền riêng tư. Hãy làm theo các bước sau để bật tính năng này lên mỗi khi bạn muốn khóa app:
Bước 1: Mở Messenger trên iPhone > nhấn vào biểu tượng Menu > chọn “Cài đặt” > chọn vào mục “Quyền riêng tư”.
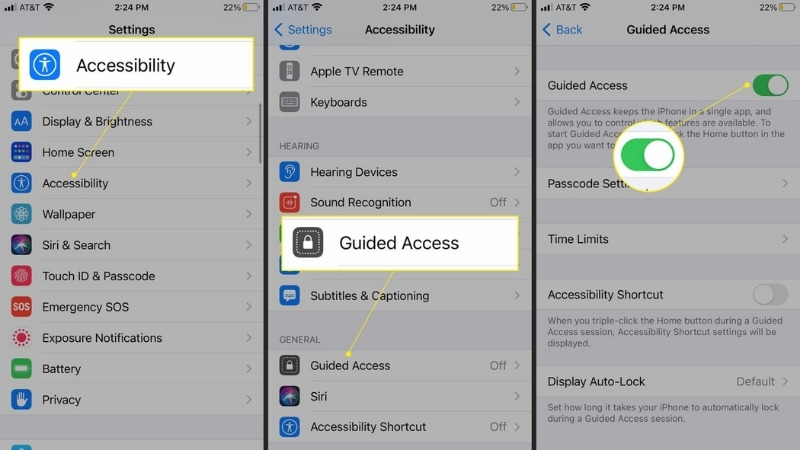
Bước 2: Nhấp vào “Khóa ứng dụng” và bật “yêu cầu Touch ID” lên để thiết lập mật khẩu.
Bước 3: Bạn chỉ cần xác nhận dấu vân tay hoặc Face ID và chọn thời gian khóa ứng dụng là xong.
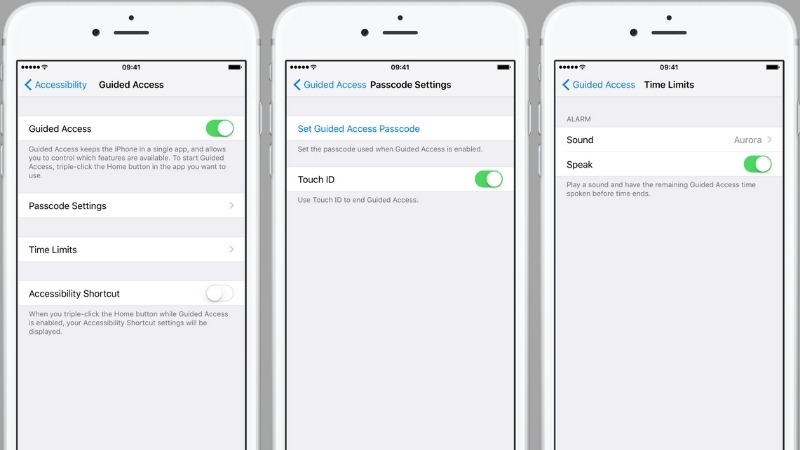
Cách đặt mật khẩu cho ứng dụng tin nhắn Zalo trên iPhone
Tương tự, Zalo trên iPhone cũng có tính năng để khóa ứng dụng. Hãy làm theo cách bước sau đây để tiến hành cách khóa ứng dụng trên iPhone đối với Zalo:
Bước 1: Mở Zalo trên iPhone > nhấp vào biểu tượng “Thêm” ở cuối cùng màn hình > vào “Cài đặt”.
Bước 2: Chọn vào mục “Tài khoản và bảo mật”, sau đó chọn Đặt mã khóa Zalo để thiết lập mật khẩu.
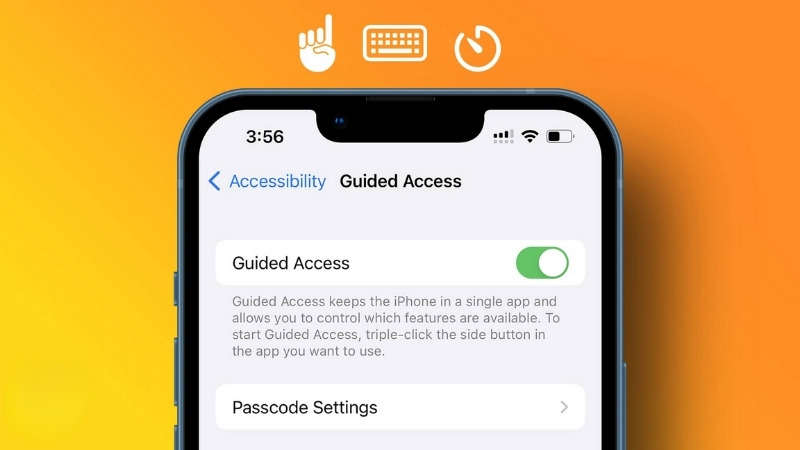
Bước 3: Đặt mã khóa > thiết lập mật mã và chọn thời gian khóa theo nhu cầu của bạn > hoàn tất.
Cách hạn chế người khác truy cập vào Telegram trên iPhone
Tuy có ít người dùng đến Telegram nhưng đây cũng là ứng dụng nhắn tin rất quan trọng. Nếu bạn muốn biết cách ứng dụng này trên iPhone thì hãy làm theo các bước sau đây nhé:
Bước 1: Vào ứng dụng Telegram trên iPhone của bạn > vào “Settings” (cài đặt) và chọn mục “Privacy and Security” (Riêng tư và Bảo mật).
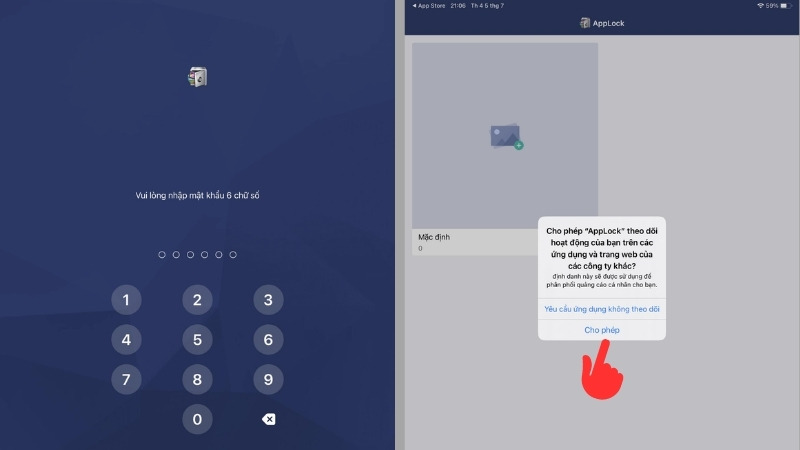
Bước 2: Thiết lập hình thức khóa ứng dụng bạn muốn (mật khẩu hoặc Face ID) > nhấn vào “Turn Passcode On”.
Bước 3: Thiết lập và xác nhận mật khẩu.
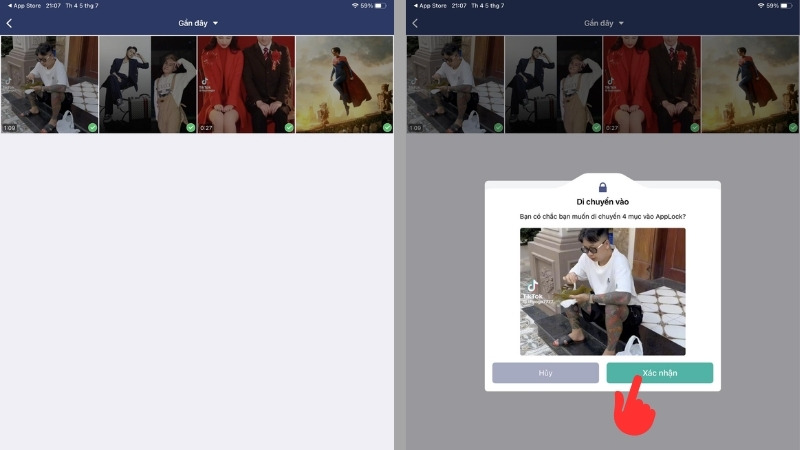
Bước 4: Chọn vào “Auto-Lock” và chọn thời gian khóa ứng dụng (1 phút, 5 phút hoặc 1 giờ tùy vào nhu cầu của bạn).
Như vậy là bạn đã thành công khóa Telegram trên iPhone. Sau này, bạn cần nhập đúng mật mã hoặc Face ID để truy cập và xem tin nhắn như bình thường. Điều này giúp bạn bảo vệ các tin nhắn cá nhân khỏi sự truy cập của người khác.
Một số lưu ý cần biết khi khóa ứng dụng trên iPhone
Khi khóa ứng dụng trên smartphone, có một số điều quan trọng mà bạn cần lưu ý. Đó là:
Ghi nhớ mật khẩu. Đây là điều quan trọng nhất. Nếu bạn quên mật khẩu thì việc truy cập lại các ứng dụng đã khóa tương đối khó khăn. Vì vậy, bạn nên lựa chọn một mật khẩu dễ nhớ với bạn nhưng khó với người khác.
Hiểu về tính năng khóa ứng dụng. Trước khi khóa ứng dụng, bạn cần hiểu rõ về cách tính năng hoặc ứng dụng bên thứ ba hoạt động. Điều này giúp bạn tránh được những rắc rối không mong muốn như khóa nhầm app.
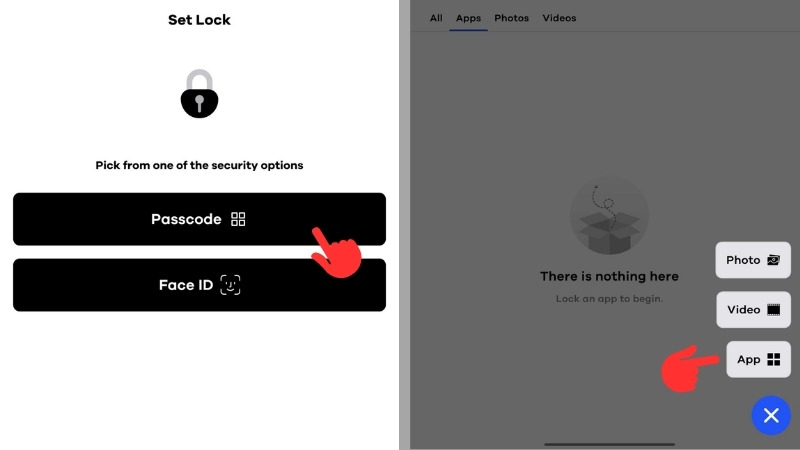
Kiểm tra định kỳ. Dù đã đặt mật khẩu cho ứng dụng thì bạn vẫn nên kiểm tra iPhone định kỳ để đảm bảo không có ai truy cập được. Bạn cũng có thể thay đổi mật khẩu thường xuyên hoặc sử dụng Face ID và vân tay cho an toàn hơn.
Cẩn thận với các ứng dụng bên thứ ba. Bạn nên tải và sử dụng cách khóa ứng dụng trên iPhone từ nhà phát triển đáng tin cậy. Các ứng dụng từ các nguồn không rõ có thể chứa mã độc và đe dọa đến vấn đề bảo mật.
Cập nhật thường xuyên. Hãy đảm bảo hệ điều hành và các ứng dụng của bạn luôn được cập nhật. Các bản cập nhật thường xuyên bao gồm các bản vá bảo mật giúp bảo vệ iPhone của bạn khỏi các mối đe dọa bảo mật mới.
Kết luận
Tóm lại, trên đây là top 6 cách khóa ứng dụng trên iPhone mà ai cũng nên biết. Các cách này sẽ giúp bạn bảo vệ thông tin cá nhân khỏi sự truy cập trái phép của người khác. Hãy xem thêm nhiều mẹo hay ho khác trên iPhone tại trang tin tức của Hoàng Hà Mobile nhé.
Link nội dung: https://diendanxaydung.net.vn/cach-de-khoa-ung-dung-tren-iphone-a36573.html