
Cách tạo, cập nhật mục lục trong Word 2019, 2016, 2013
Trong bài viết này, Blog Học Excel Onine sẽ hướng dẫn cách tạo mục lục trong Word một cách tự động và cũng như cách cập nhật nó chỉ trong một vài cú nhấp chuột.
Nếu bạn là người viết lách, bài viết này sẽ rất hữu ích cho bạn. Bạn sẽ học cách chèn một mục lục vào tài liệu của bạn, sửa đổi và cập nhật nó chỉ trong một vài cú nhấp chuột. Ngoài ra, tôi sẽ cho bạn thấy làm thế nào để làm cho tài liệu của bạn trông tốt hơn bằng cách sử dụng các tiêu đề của Word được xây dựng trong heading styles và tùy chọn multilevel list.
Bạn có thể tạo ra một bảng mục lục bằng tay, nhưng nó thực sự lãng phí thời gian. Hãy để Word tự động làm điều đó cho bạn!
Bước chuẩn bị: làm cho tài liệu của bạn trông đẹp:
Định dạng Heading Styles:
Chìa khóa để tạo trang nội dung nhanh chóng và dễ dàng là sử dụng các tiêu đề được xây dựng trong Word (Heading 1, Heading 2, v.v …) cho các tiêu đề (chương) và tiểu mục (subchapters) trong tài liệu của bạn. Đừng lo lắng nếu bạn chưa sử dụng chúng, tôi sẽ cho bạn thấy nó hoạt động như thế nào với văn bản thông thường.
- Đánh dấu tiêu đề hoặc văn bản bạn muốn trở thành tiêu đề của phần chính đầu tiên của bạn
- Đi tới tab HOME trong Ribbon
- Tìm kiếm nhóm Styles
- Chọn Heading 1từ nhóm
Xem thêm: Cách thay đổi kiểu chữ trong Word 2013
Bây giờ bạn đã chỉ định phần chính đầu tiên của tài liệu của bạn. Hãy tiếp tục nào! Di chuyển qua văn bản và chọn tiêu đề chứa phần chính. Áp dụng kiểu ” Heading 1” cho các tiêu đề này. Chúng sẽ xuất hiện trong bảng mục lục của bạn dưới dạng các tiêu đề phần chính.
Tiếp theo, xác định phần phụ trong mỗi chương chính và áp dụng kiểu ” Heading 2 ” cho tiểu mục của các phần này.
Nếu bạn muốn nhấn mạnh vào một số đoạn văn trong phần phụ, thì bạn có thể chọn các tiêu đề cho chúng và áp dụng kiểu ” Heading 3 ” cho các tiêu đề này. Bạn cũng có thể tận dụng các kiểu ” Heading 4-9 ” để tạo thêm các tiêu đề.
Danh sách đa cấp:
Tôi muốn bảng mục lục của tôi có tính thuyết phục hơn, vì vậy tôi sẽ thêm một sơ đồ số cho tiêu đề và phụ đề của tài liệu của tôi.
- Đánh dấu tiêu đề đầu tiên.
- Tìm Paragraph trên tab HOME trong Ribbon
- Nhấn vào nút Multilevel List trong nhóm
- Chọn kiểu từ các tùy chọn List Library
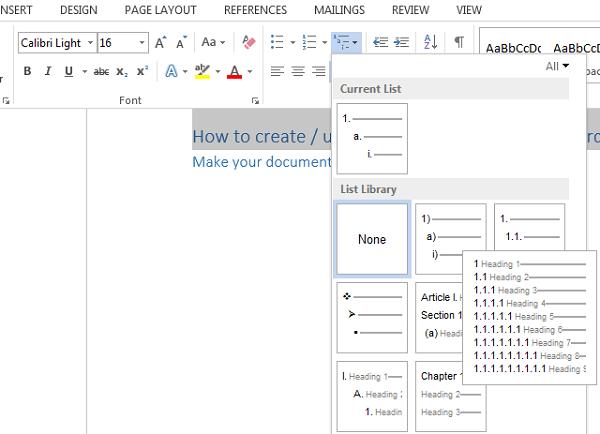
Đây là số của tiêu đề chính đầu tiên của tôi!
Đi đến các tiêu đề chính khác, nhưng bây giờ khi số xuất hiện bên cạnh tiêu đề, nhấp vào hộp lightning và chọn “Continue numbering” để tiếp tục những số tiếp theo.
Đối với các tiểu mục, đánh dấu chúng rồi nhấn nút TAB trên bàn phím của bạn, và sau đó chọn cùng một danh sách Multilevel List. Nó sẽ đánh số phụ đề của các phần phụ với các số như 1.1, 1.2, 1.3, vv như trong hình dưới đây. Bạn cũng có thể chọn một tùy chọn khác.
Cứ như thế suốt tài liệu cho tất cả các mục
Tại sao tôi nên sử dụng heading styles?
Một mặt heading styles làm đơn giản hóa công việc của tôi và trình bày tài liệu của tôi theo cách có cấu trúc. Mặt khác, khi tôi chèn một bảng mục lục, Word tự động tìm kiếm các tiêu đề đó và hiển thị một bảng mục lục dựa trên văn bản mà tôi đã đánh dấu theo từng kiểu. Sau đó tôi cũng có thể sử dụng các tiêu đề này để cập nhật bảng mục lục của tôi về nội dung.
Tạo một bảng mục lục cơ bản:
Bây giờ tài liệu của tôi đã được chuẩn bị tốt với các tiêu đề như Heading 1 và tiểu mục với Heading 2. Đây là lúc để cho Microsoft Word làm việc!
- Đặt con trỏ nơi bạn muốn bảng mục lục xuất hiện trong tài liệu
- Đến tab REFERENCES trong Ribbon
- Nhấp vào nút Table of Contents trong nhóm Table of Contents
- Chọn một trong các bảng ” Automatic ” của các kiểu mục lục được liệt kê
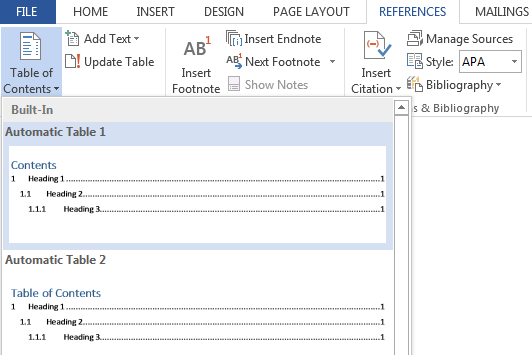
Đây rồi! Mục lục của tôi trông như sau:
Một Mục lục cũng tạo các liên kết cho mỗi phần, cho phép bạn chuyển hướng đến các phần khác nhau của tài liệu của bạn. Chỉ cần giữ phím Ctrl trên bàn phím và nhấp để đi tới bất kỳ phần nào.
Định dạng mục lục của bạn:
Nếu bạn không hài lòng với giao diện của bảng mục lục, bạn luôn có thể thay đổi nó. Để làm được điều này, bạn cần phải mở hộp thoại Table of Contents.
- Nhấp vào bên trong bảng mục lục.
- Chuyển tới phần REFERENCES -> Table of Contents.
- Chọn lệnh ” Custom Table of Contents … ” từ danh sách tùy chọn.
Hộp thoại xuất hiện và hiển thị tab Table of Contents, nơi bạn có thể tùy chỉnh kiểu dáng và diện mạo của bảng mục lục.
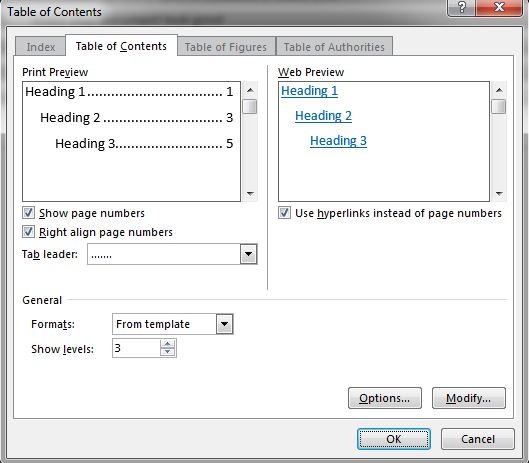
Nếu bạn muốn thay đổi văn bản trong bảng mục lục (font, cỡ chữ, màu sắc,v.v…), bạn cần thực hiện theo các bước bên dưới trong hộp thoại Table of Contents.
- Đảm bảo rằng bạn đã chọn ” From Template ” trong hộp Formats
- Nhấp vào nút Modify ở góc dưới bên phải để mở cửa sổ sau
Hộp thoại Modify Style xuất hiện:
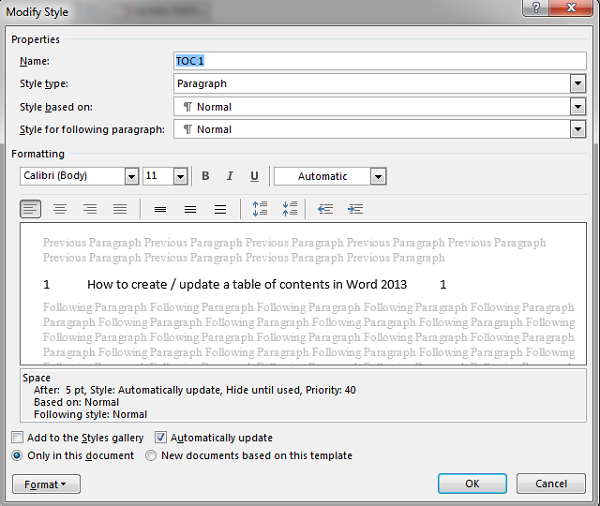
- Thực hiện thay đổi cho định dạng và nhấp vào OK
- Chọn một phong cách khác để sửa đổi và lặp lại
- Khi bạn đã hoàn tất chỉnh sửa, nhấp vào OK để thoát
- Nhấn OK để thay thế bảng mục lục
Cập nhật một bảng mục lục:
Một Mục lục là một trường chứ không phải văn bản thông thường. Vì lý do này, nó không cập nhật tự động.
Khi bạn thực hiện bất kỳ thay đổi nào đối với cấu trúc tài liệu của mình, bạn phải tự cập nhật nội dung bản thảo. Để thực hiện cập nhật:
- Nhấp vào bất cứ nơi nào trong bảng mục lục
- Nhấn F9 hoặc nút Update Table trong content control (hoặc trên tab REFERENCES).
- Sử dụng hộp thoại Update Table of Contents để chọn những cập nhật
- Nhấp OK
Bạn có thể chọn chỉ cập nhật số trang hoặc toàn bộ bảng . Bạn luôn luôn nên chọn ” Update entire table” ” trong trường hợp bạn đã thực hiện bất kỳ thay đổi nào khác. Luôn cập nhật bảng mục lục của bạn trước khi gửi đi hoặc in tài liệu để có bất kỳ thay đổi nào cũng được lưu lại.
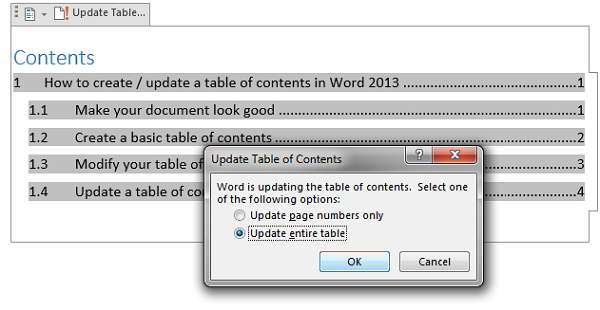
Cho dù tài liệu của bạn lớn đến cỡ nào, bạn vẫn có thể thấy không có gì phức tạp khi tạo một bảng mục lục. Cách tốt nhất để học cách tạo / cập nhật một bảng mục lục là thử nghiệm thực hiện nó! Hãy dành chút thời gian để trải qua quá trình và tạo ra một bảng nội dung của riêng bạn.
Nguồn: Ablebits, dịch và biên tập bởi Hocexcel Online.
Hiện nay hệ thống Học Excel Online đang có ưu đãi rất hấp dẫn dành cho bạn, đó là Combo 2 khóa học về Word và Excel. Đây là 2 khóa học rất hữu ích cho bạn trong công việc tin học văn phòng. Hãy tham gia ngay tại địa chỉ: Học Excel Online
Link nội dung: https://diendanxaydung.net.vn/cach-update-muc-luc-trong-word-2007-a36104.html