
Hướng dẫn chi tiết cách lưu file Word trên điện thoại và máy tính
Bạn đã biết cách lưu file Word nhanh chóng, đơn giản chưa? Khi biết cách lưu file Word sẽ giúp văn bản bạn đã soạn thảo được giữ nguyên mà không bị mất khi tắt máy. Bài viết này sẽ hướng dẫn 3 cách lưu file Word trên điện thoại và máy tính Window, Macbook chi tiết nhất. Tham khảo ngay nhé!
Lưu ý cần biết khi thực hiện lưu file word trên máy tính
Biết cách lưu file Word sẽ giúp bạn có thể giữ các tài liệu văn bản mà mình đã soạn thảo. Tuy nhiên bạn cũng cần lưu ý các vấn đề sau để thực hiện lưu file Word hiệu quả:
- Chọn thư mực lưu dễ nhận biết để thuận tiện tìm kiếm lại file Word bạn đã lưu.
- Nên lưu thường xuyên để tránh trường hợp cúp điện bị mất dữ liệu mà bạn đang soạn thảo.
- Để dễ dàng chỉnh sửa thông tin soạn thảo, bạn cần đặt tên file Word cụ thể trước khi lưu.
- Bạn không được phép dùng các ký tự đặc biệt sau <>:”/| khi đặt tên cho file Word.
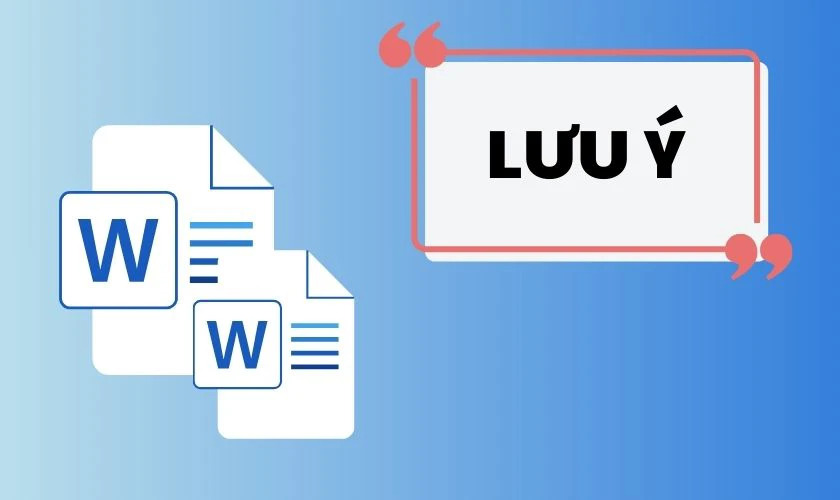
Ngoài ra, Windows chỉ cho người dùng đặt tên file Word tối đa 260 ký tự. Tuy nhiên bạn cũng nên đặt tên file ngắn gọn là hiệu quả nhất.
Hướng dẫn cách lưu file Word trên máy tính
Cách lưu tài liệu Word rất đơn giản, bạn chỉ cần thực hiện trong vài bước. Sau đây chúng tôi sẽ hướng dẫn chi tiết 3 cách lưu file trên máy tính, hãy theo dõi nhé!
Lưu ý: Với cách lưu file Word dưới đây bạn chỉ cần áp dụng để lưu file lần đầu. Các lần lưu sau chỉ cần bấm nút Save là file sẽ tự động lưu những thay đổi, chỉnh sửa của bạn.
Phím tắt lưu file Word
Bạn có thể lưu file Word bằng tổ hợp phím tắt nhanh là Ctrl + S. Đây là cách lưu file nhanh và tiện lợi nhất. Để tìm hiểu kỹ hơn, mời bạn xem các bước bên dưới:
Bước 1: Trên file Word bạn đã soạn thảo, bạn nhấn tổ hợp phím tắt Ctrl + S trên bàn phím để lưu nhanh file Word.
Bước 2: Sau đó một danh sách tùy chọn các vị trí lưu file sẽ xuất hiện. Trong đó:
- Recent: Mở tài liệu gần đây bạn sử dụng.
- OneDrive: Mở tài liệu trên OneDrive.
- This PC: Mở tài liệu trong thư mục trên máy tính.
- Add a Place: Mở tài liệu từ vị trí lưu khác mà bạn chọn.
- Browse: Mở tài liệu trên máy tính.
Bạn nhấn vào Browse để tiến hành cách lưu file Word vào thư mục.
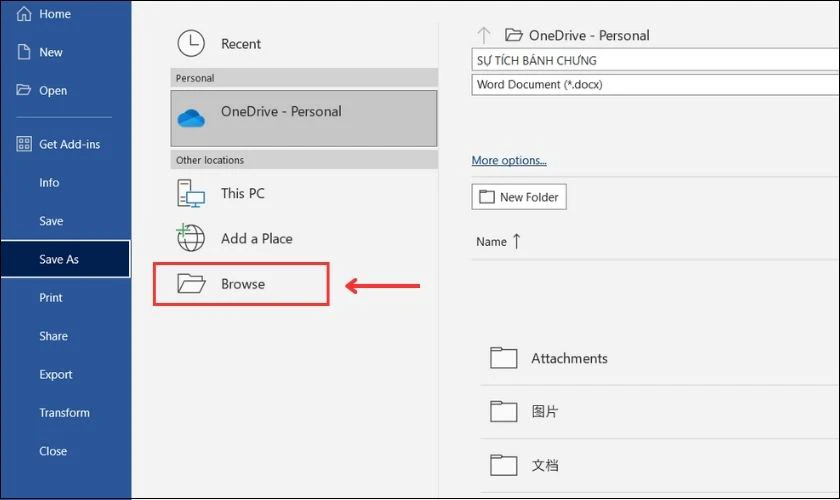
Bước 3: Hộp thoại mới xuất hiện, bạn chọn thư mục cần lưu file và đặt tên file ở phần File name.
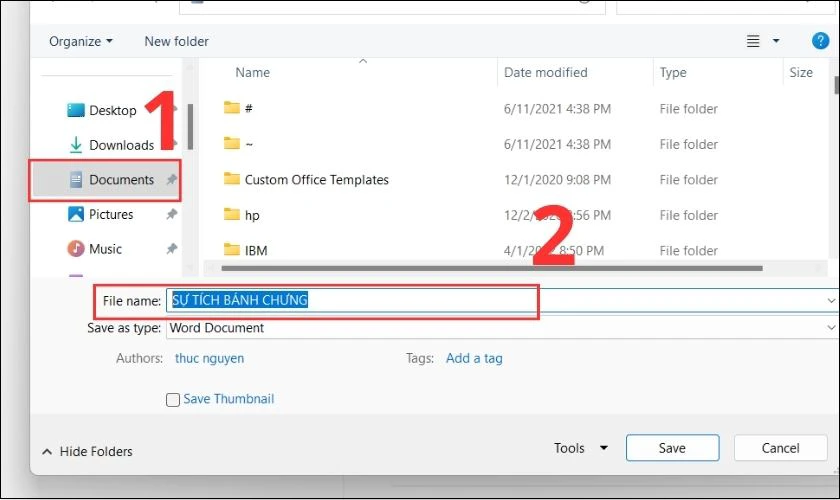
Bước 4: Tiếp theo tại phần Save as type, bạn có thể chọn kiểu định dạng khác mà bạn muốn lưu như PDF, Webpage,... Nếu không thì bạn chỉ cần giữ nguyên định dạng Word Document là được.
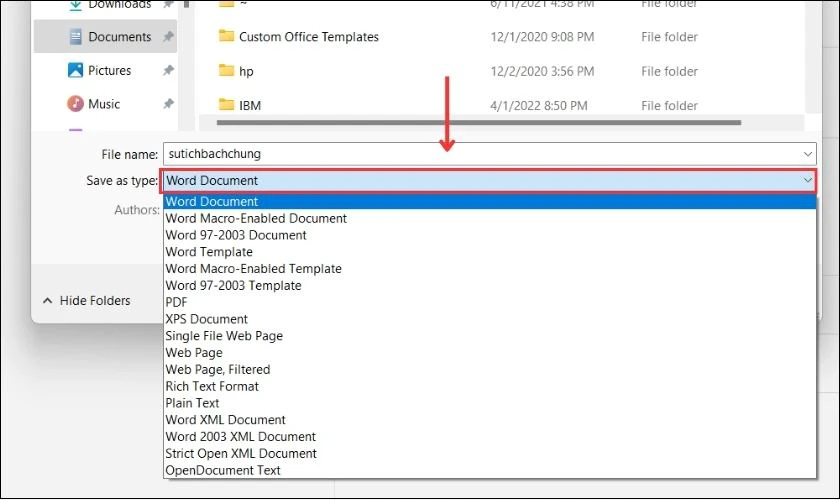
Bước 5: Lúc này bạn nhấn Save là lưu file thành công.
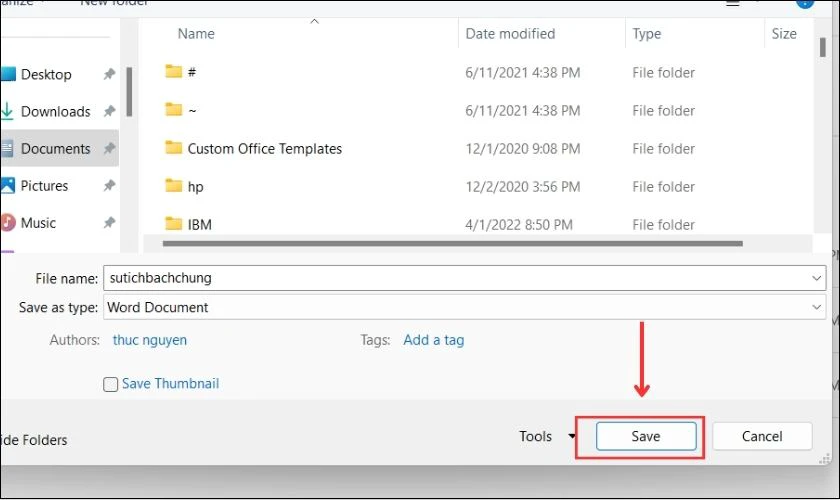
Trên đây là các bước chi tiết cách lưu file Word bằng phím tắt trên máy tính. Để biết thêm các cách lưu khác bạn hãy theo dõi tiếp nhé!
Lưu file bằng Save
Ngoài cách lưu tài liệu Word bằng phím tắt, bạn cũng có thể lưu file bằng nút Save. Hãy cùng xem ngay cách thực hiện ngay sau đây nhé.
Bước 1: Bạn nhấp vào biểu tượng Save như hình trong file Word cần lưu.
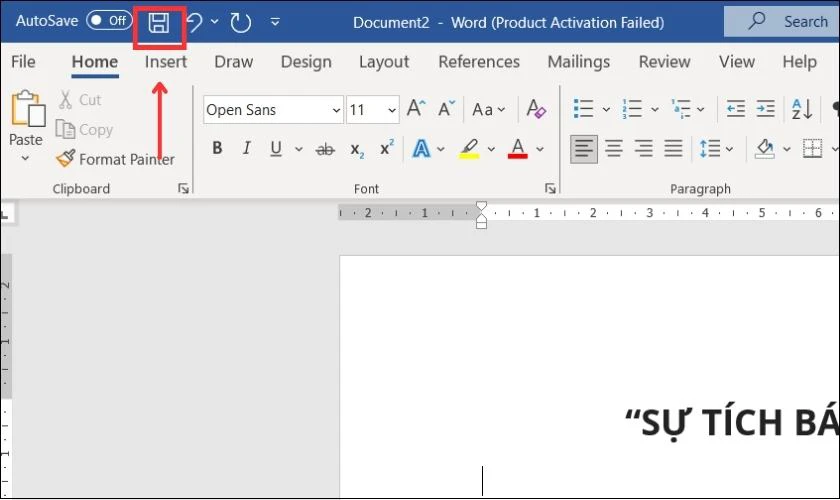
Bước 2: Tiếp theo một danh sách tùy chọn Recent, This PC… cũng xuất hiện, bạn chọn vào Browse để mở hộp thoại Save. Từ bước này cách làm tương tự như lưu file bằng phím tắt, bạn có thể dựa vào và thực hiện tiếp tục.
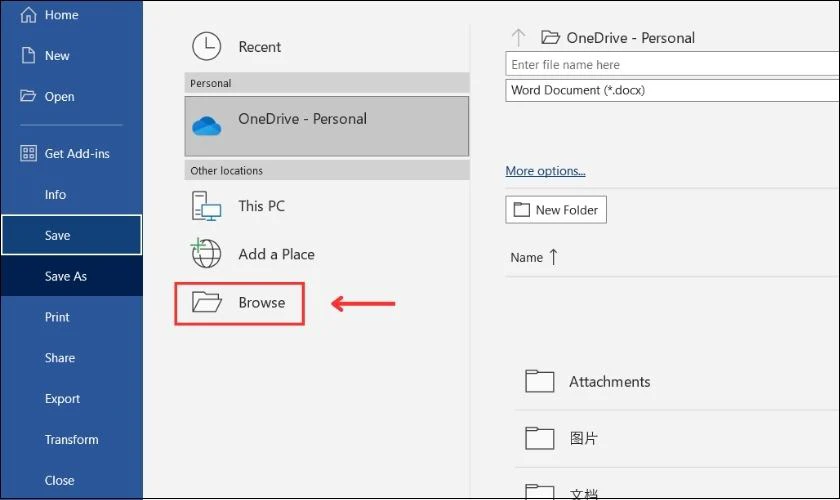
Bạn có thể dùng cách này để áp dụng lưu file Word nhanh nếu như Word trên máy tính đã cài nút Save.
Lưu file Word bằng Save As
Cách lưu file Word bằng Save As cho phép bạn lưu file thành tên khác nếu như file của bạn đã được đặt tên. Với cách này, bạn thực hiện lưu file như sau:
Bước 1: Tại file Word đang soạn thảo, bạn vào thẻ File và chọn Save As.
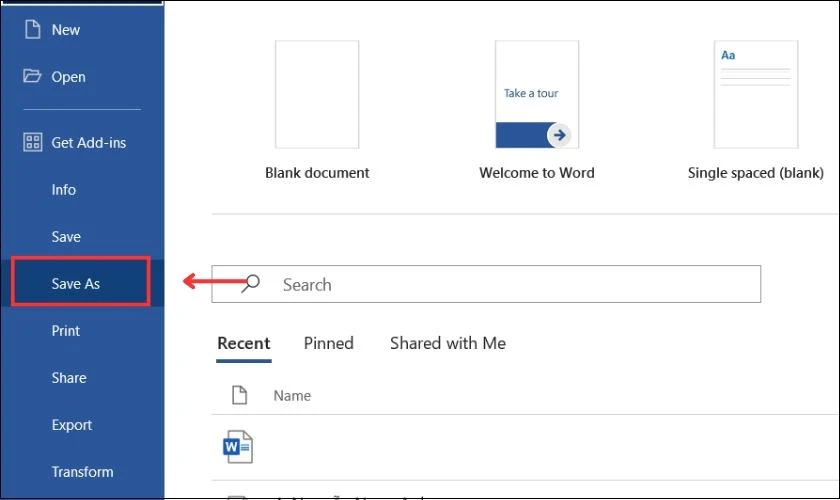
Bước 2: Danh sách tùy chọn cũng xuất hiện như 2 cách lưu Word bằng phím tắt và nút Save. Bạn vẫn chọn vào mục Browse để mở hộp thoại Save As.
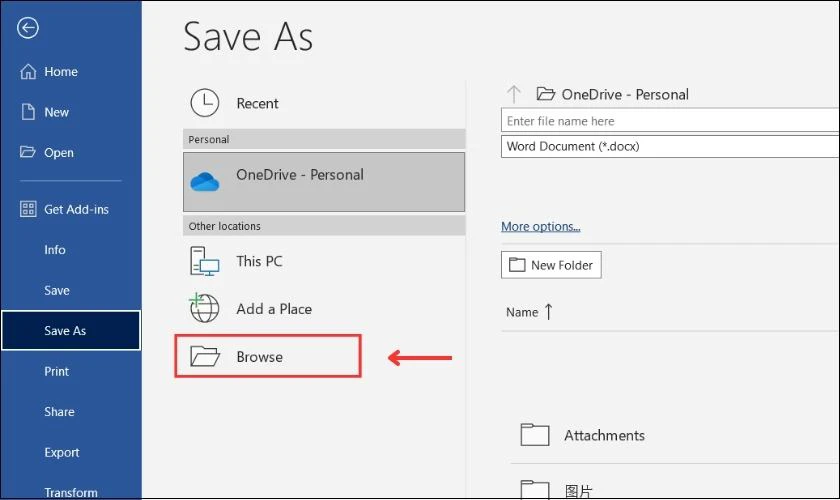
Ở bước tiếp theo, cách thực hiện giống như lưu file bằng phím tắt mà bài viết vừa hướng dẫn. Bạn hãy làm theo cách nào thuận tiện nhất với mình nhé!
Cách lưu file Word trên Macbook
Lưu file Word trên Macbook cũng có 3 cách là Save, Save As và phím tắt. Các bước của 3 cách này giống nhau, bạn có thể theo dõi qua cách lưu file Word bằng phím tắt sau đây:
Bước 1: Trong file Word cần lưu, bạn nhấn tổ hợp phím tắt Command + S trên bàn phím.
Bước 2: Tiếp theo bạn đặt tên vào mục Save as, chọn nơi lưu tại mục Where và nhấn nút Save là hoàn tất.
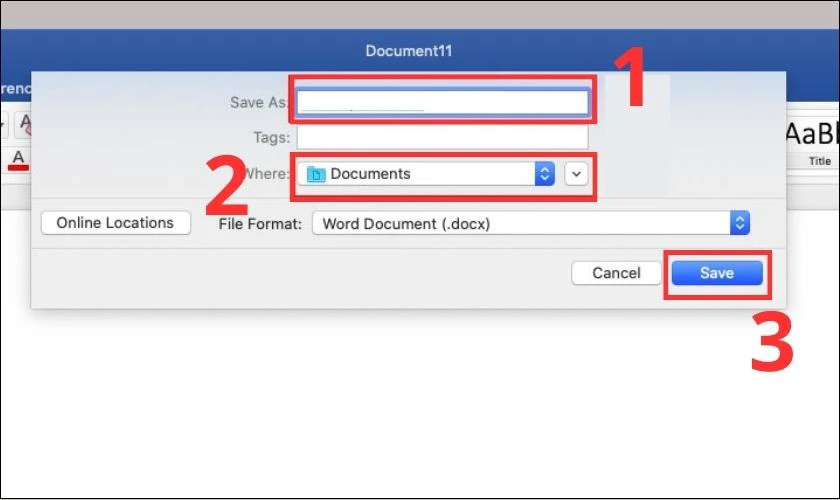
Chỉ với 2 bước đơn giản trên, bạn sẽ dễ dàng lưu trữ các bài tập, tài liệu mà mình đã soạn thảo.
Cách lưu file Word trên điện thoại
Trường hợp bạn không có máy tính nhưng cần phải soạn thảo văn bản và lưu file Word trên điện thoại. Bạn có thể tham khảo cách lưu file Word được thực hiện ngay sau đây:
Bước 1: Bạn vào File Word muốn lưu và nhấn vào dấu 3 chấm trên màn hình điện thoại.
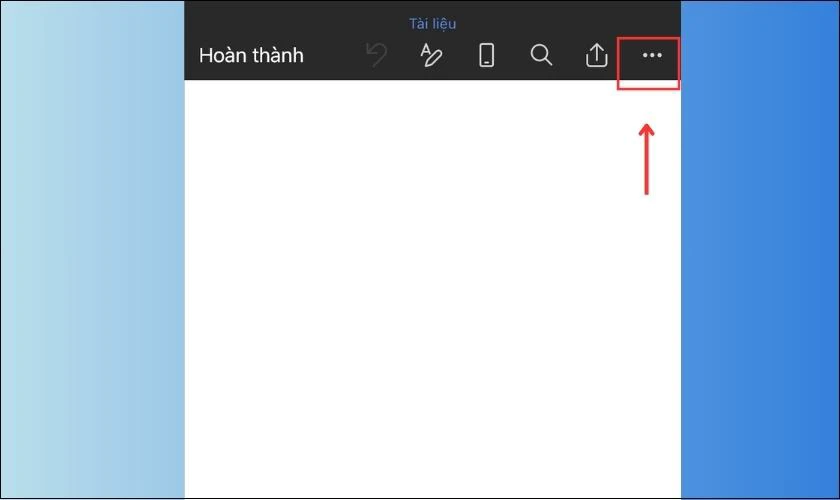
Bước 2: Tiếp đó bạn bấm vào nút Lưu.
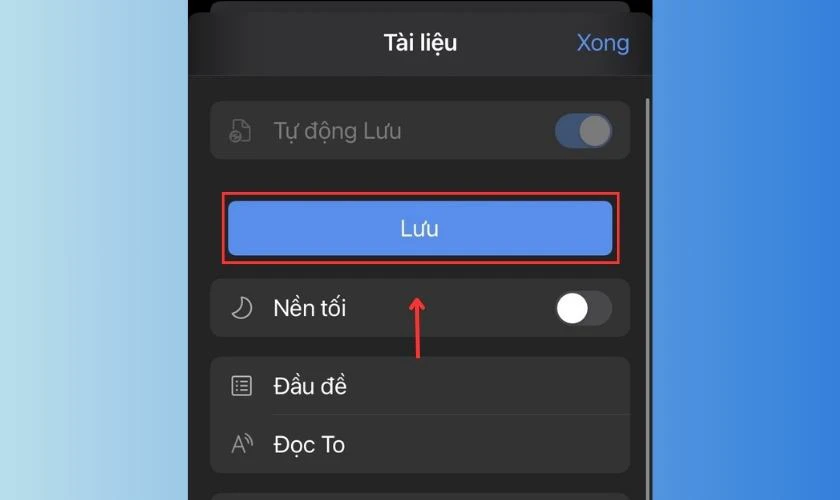
Bước 3: Tại đây, bạn nhập tên file vào phần Tên, chọn nơi cần lưu vào mục Lưu trữ khác. Sau đó nhấn nút Lưu trên góc phải màn hình là thành công.
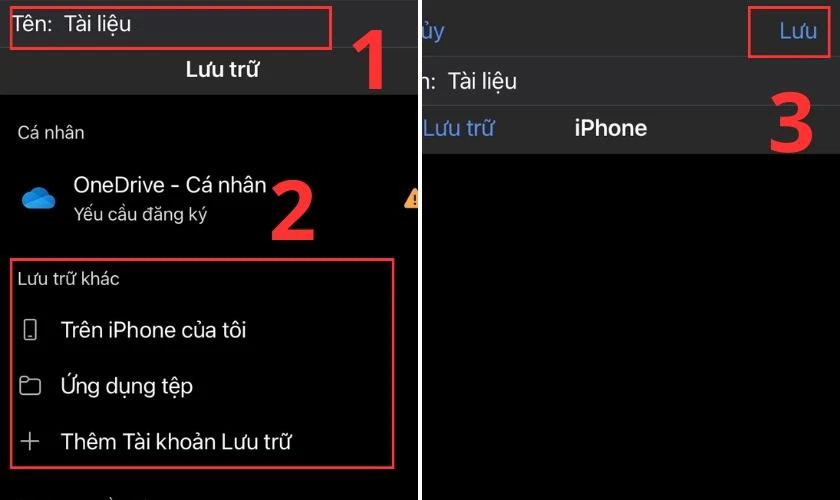
Với cách này, dù ở bất cứ đâu bạn cũng có thể lưu tài liệu Word trên điện thoại để làm việc, nộp bài tập mọi lúc.
Mẹo lưu file Word trên máy tính
Mẹo lưu file Word trên máy tính dưới đây sẽ hỗ trợ bạn thao tác nhanh hơn trong một số trường hợp cần thiết. Hãy theo dõi và làm theo các cách được chia sẻ nếu bạn cần nhé!
Cách lưu file Word vào ổ D
Để lưu file Word vào ổ đĩa D rất đơn giản, chúng tôi sẽ giới thiệu các bước giúp bạn tiết kiệm thời gian như sau:
Bước 1: Bạn vào file Word cần lưu vào ổ đĩa D, sau đó:
- Nhấn vào File chọn Save: Với trường hợp đặt tên cho file Word mới.
- Nhấn vào File chọn Save As: Với trường hợp file Word đã được đặt tên.
Tiếp theo bạn chọn Browse để tiến hành lưu file.
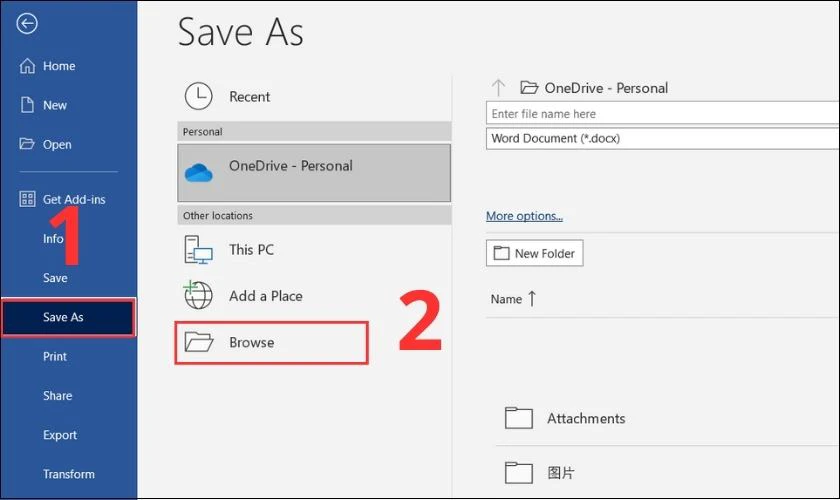
Bước 2: Bạn nhấn vào This PC, chọn ổ đĩa D và bấm Open.
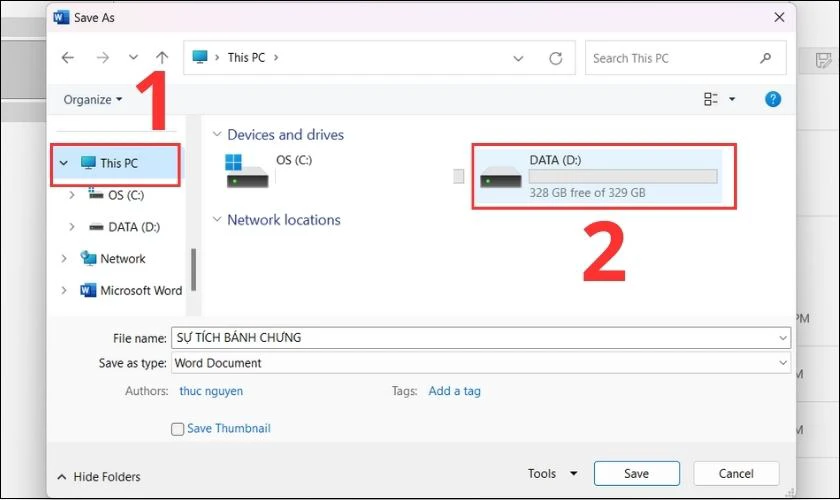
Bước 3: Nhập tên vào File Name và nhấn nút Save hoặc ấn phím Enter để lưu file Word vào ổ đĩa D.
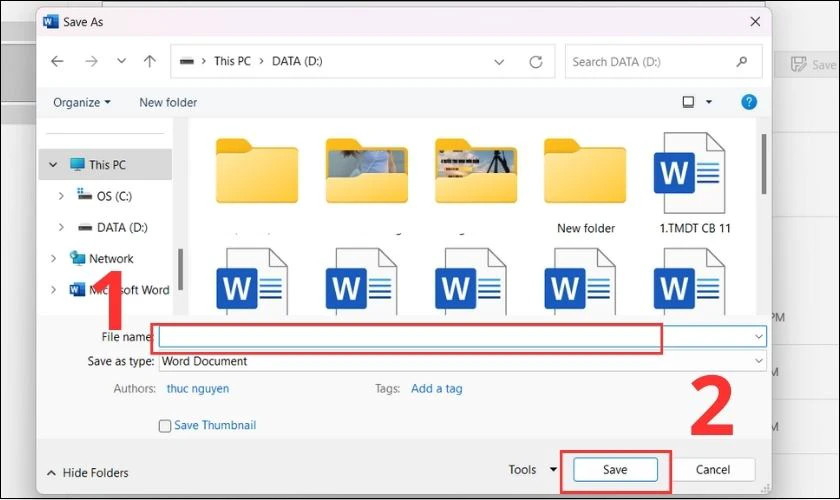
Với các bước trên, bạn có thể áp dụng lưu file Word tại các ổ đĩa khác trên máy tính.
Cách lưu file Word dưới dạng PDF
Nếu bạn cần lưu file Word dưới dạng file PDF, bạn hãy làm theo các bước được hướng dẫn sau đây:
Bước 1: Trong file Word cần lưu dưới dạng PDF, bạn cũng chọn Save as trong thẻ File và bấm vào Browse.
Bước 2: Tại ô Save as Type, bạn nhấn chọn kiểu lưu PDF. Sau đó chọn Save để lưu file Word thành PDF là xong.
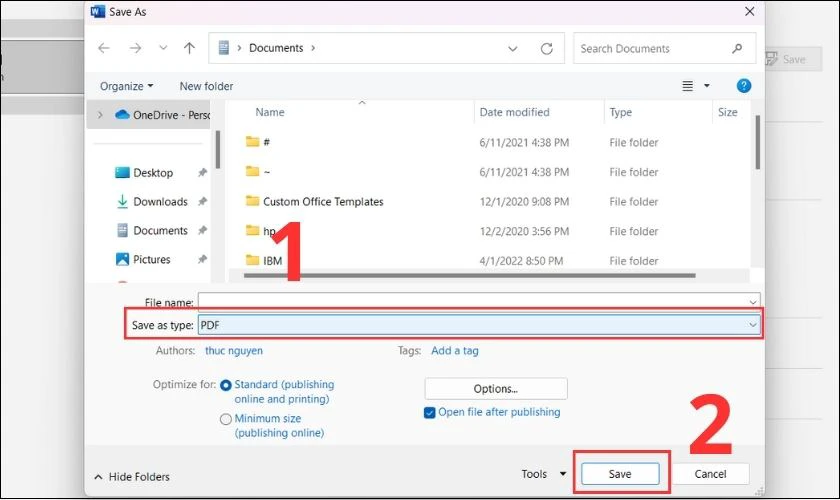
Ngoài lưu bằng định dạng PDF, bạn cũng có thể lưu file Word dưới định dạng khác như Webpage, XPS… tại ô Save As Type.
Kết luận
Điện Thoại Vui vừa chia sẻ cách lưu file Word chi tiết và chính xác trên máy tính, MacBook và điện thoại. Hy vọng bạn có thể lưu file Word nhanh chóng, tiết kiệm thời gian qua các cách trên. Ngoài ra, nếu bạn muốn biết thêm các mẹo hay về Word, đừng quên theo dõi tại website Điện Thoại Vui nhé!
Link nội dung: https://diendanxaydung.net.vn/cach-luu-word-a36089.html