
Cách sao chép và dán trên máy tính - Làm sao khắc phục sự cố?
1. Clipboard trên Windows là gì?
Khi thực hiện thao tác sao chép, cắt trên máy tính với loại dữ liệu như văn bản, hình ảnh, đường link, Windows sẽ tạm thời lưu chúng vào một bộ nhớ đặc biệt được gọi là Clipboard.
Hiện nay, đã có sự tích hợp tính năng gọi là Clipboard History ở Windows 10 và Windows 11. Tính năng này cho phép lưu trữ dữ liệu đã được sao chép trên máy tính vào trong Clipboard. Bạn có thể truy cập tính năng Clipboard History bằng tổ hợp phím Windows + V.
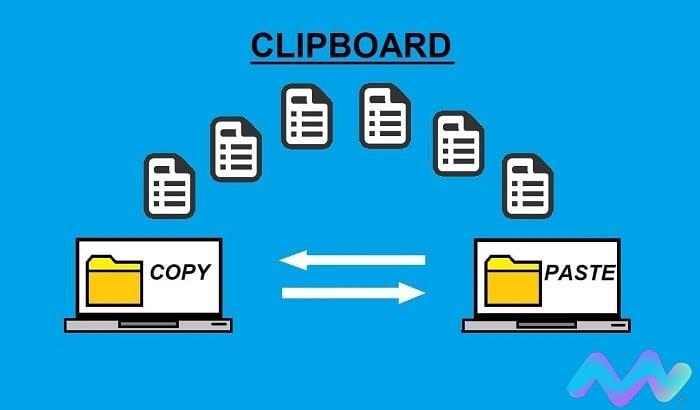
2. Sự khác biệt giữa sao chép và cắt
Khi bạn thực hiện thao tác sao chép, Windows sẽ lưu dữ liệu bạn đã chọn vào Clipboard và vẫn giữ bản gốc. Ngược lại, khi thực hiện thao tác cắt, Windows cũng sao chép lượng thông tin đã chọn nhưng lại không giữ lại bản gốc. Tóm lại, sao chép được sử dụng để nhân bản dữ liệu, trong khi cắt được dùng để di chuyển dữ liệu từ một vị trí sang một vị trí khác.
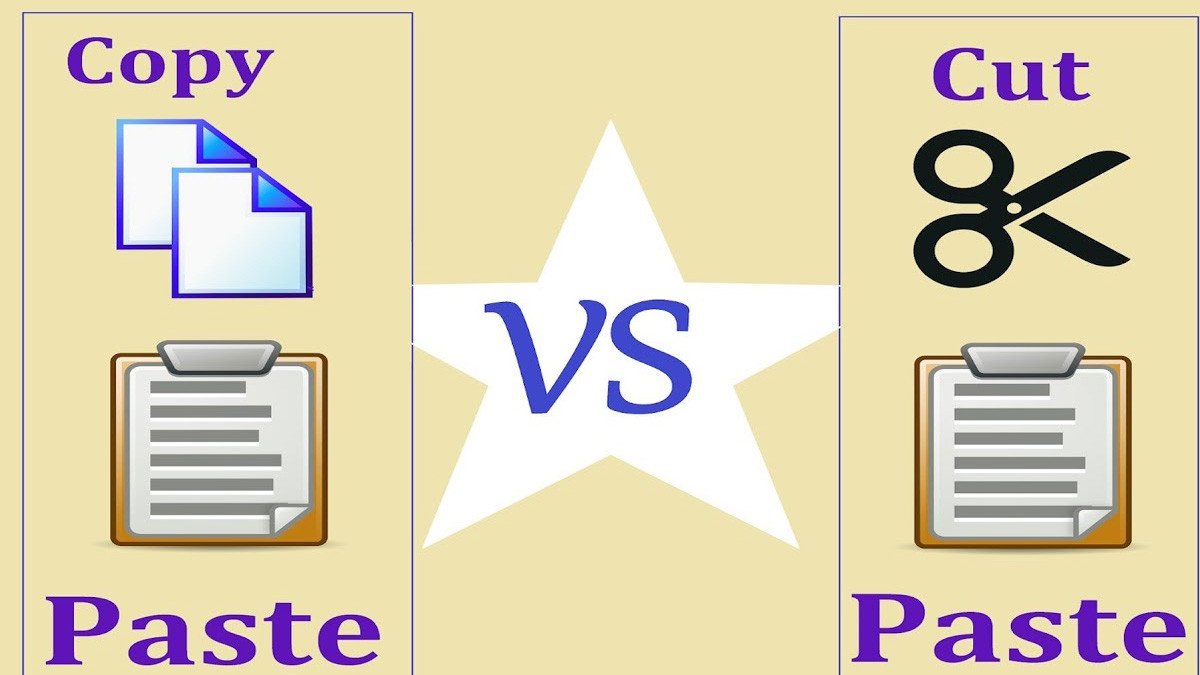
3. Cách sao chép và dán trên máy tính bằng bàn phím
Cách sao chép và dán trên máy tính bằng bàn phím bao gồm những thao tác vô cùng đơn giản mà ai cũng nên biết để thực hiện các tác vụ văn phòng trở nên đơn giản, tiện lợi hơn.
3.1. Cách sao chép và dán trên máy tính Windows
Hệ điều hành Windows có những cách sao chép dữ liệu trên máy tính rất dễ thực hiện:
- Dùng tổ hợp phím Ctrl + C hoặc Ctrl + Insert để sao chép trên máy tính.
- Dùng tổ hợp phím Ctrl + X để thực hiện thao tác cắt.
- Dùng tổ hợp phím Ctrl + V để nhân bản hoặc di chuyển dữ liệu vừa sao chép hoặc cắt.
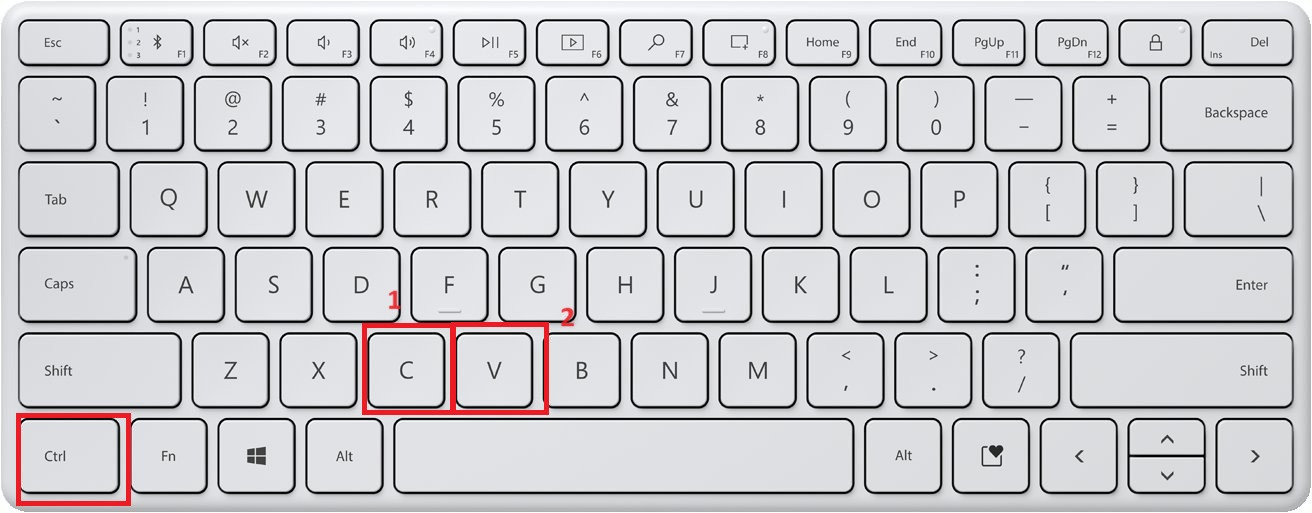
3.2. Cách sao chép và dán trên máy tính MacBook
Để sao chép trên máy tính, nhấn nút sao chép trên máy tính ⌘ Command + C trên bàn phím.
Để dán dữ liệu, nhấn tổ hợp phím ⌘ Command + V.
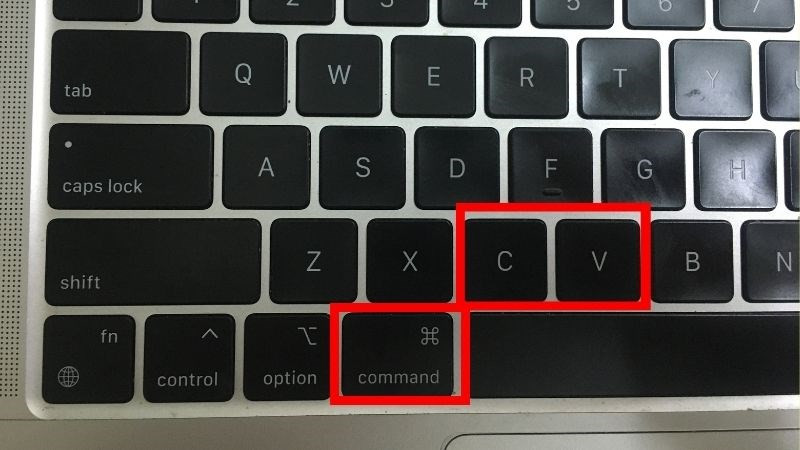
4. Cách sao chép và dán trên máy tính bằng chuột
Thông dụng nhất vẫn là cách sao chép và dán trên máy tính bằng chuột mà nhiều người vẫn hay sử dụng.
4.1. Cách sao chép và dán trên máy tính Windows
Bước 1: Di chuột lựa chọn vào nội dung muốn sao chép, cụ thể:
- Văn bản: Nhấn giữ chuột trái và kéo bôi đen đoạn văn bản muốn sao chép.
- Tập tin: Nhấn chọn tập tin cần sao chép. Để chọn nhiều tập tin một lúc, nhấn Ctrl + nhấn chuột trái vào từng tập tin muốn chọn hoặc nhấn giữ chuột trái và kéo những tập tin bạn muốn chọn nếu chúng liền kề nhau.
- Ảnh: Nhấn chuột phải vào ảnh muốn sao chép.
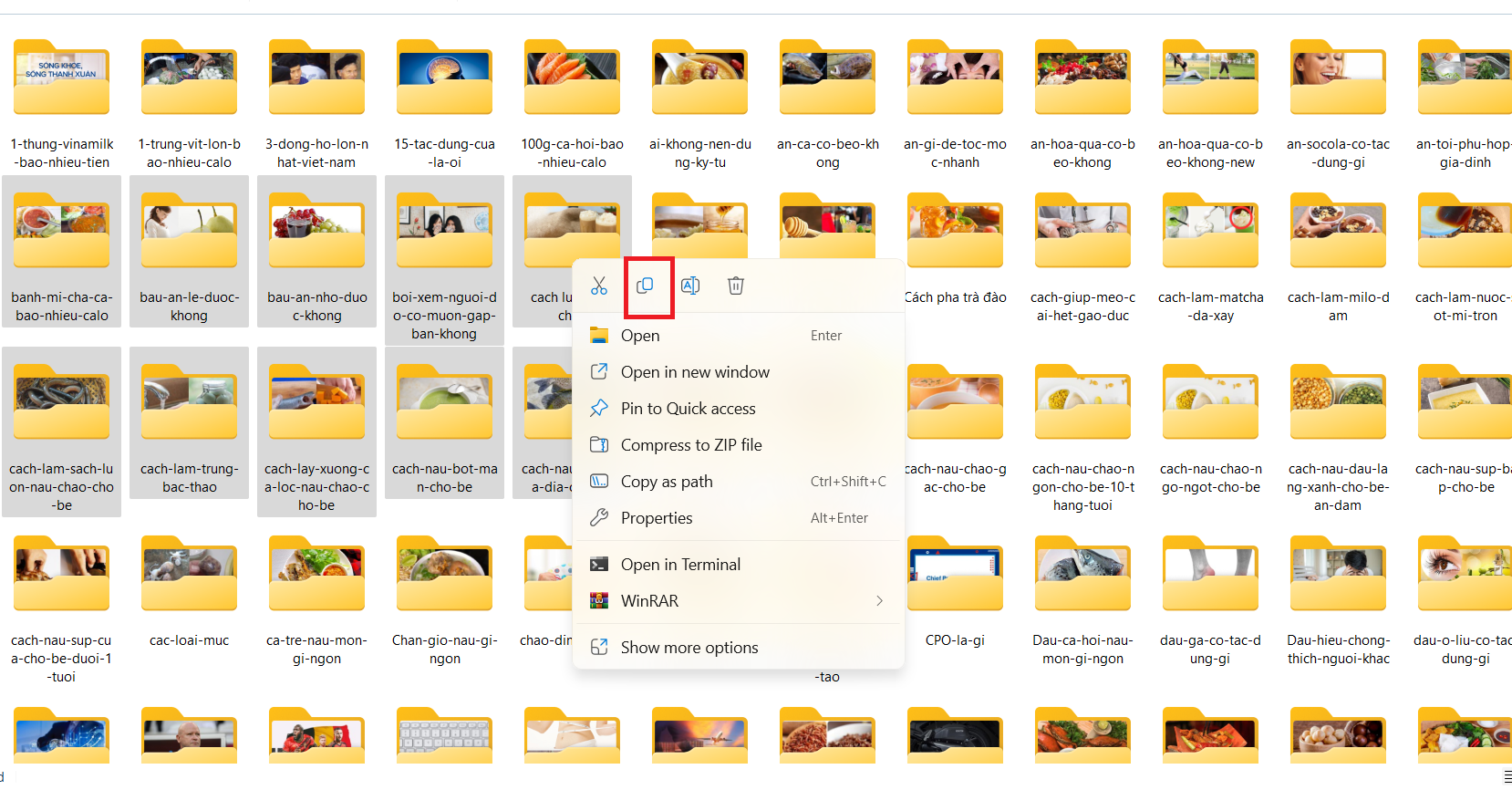
Bước 2: Nhấn chuột phải hoặc ấn nút bên phải trackpad. Tiếp theo bạn ấn chuột vào Copy, khi đó nội dung sao chép sẽ được lưu vào Clipboard ở máy tính.
Bước 3: Bạn đến nơi muốn dán dữ liệu. Sau đó, nhấn chuột phải và lựa chọn Paste để dán dữ liệu đã sao chép.
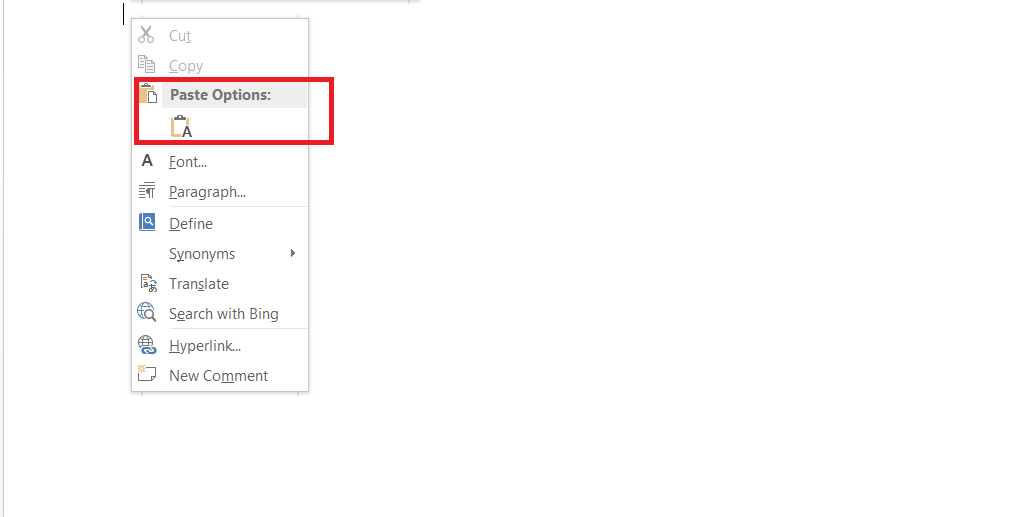
4.2. Cách sao chép và dán trên máy tính MacBook
Bước 1: Di chuyển con trỏ chuột vào dữ liệu muốn sao chép:
- Văn bản: Thực hiện nhấn chuột và kéo đến đoạn văn bản cần sao chép và thả chuột ra.
- Tập tin: Nhấn chọn tập tin cần sao chép, có thể lựa chọn nhiều tập một lúc bằng cách nhấn “⌘ và nhấn chuột các tập tin cần sao chép”.
- Ảnh: Để sao chép chỉ cần nhấn chuột vào phần ảnh cần sao chép.
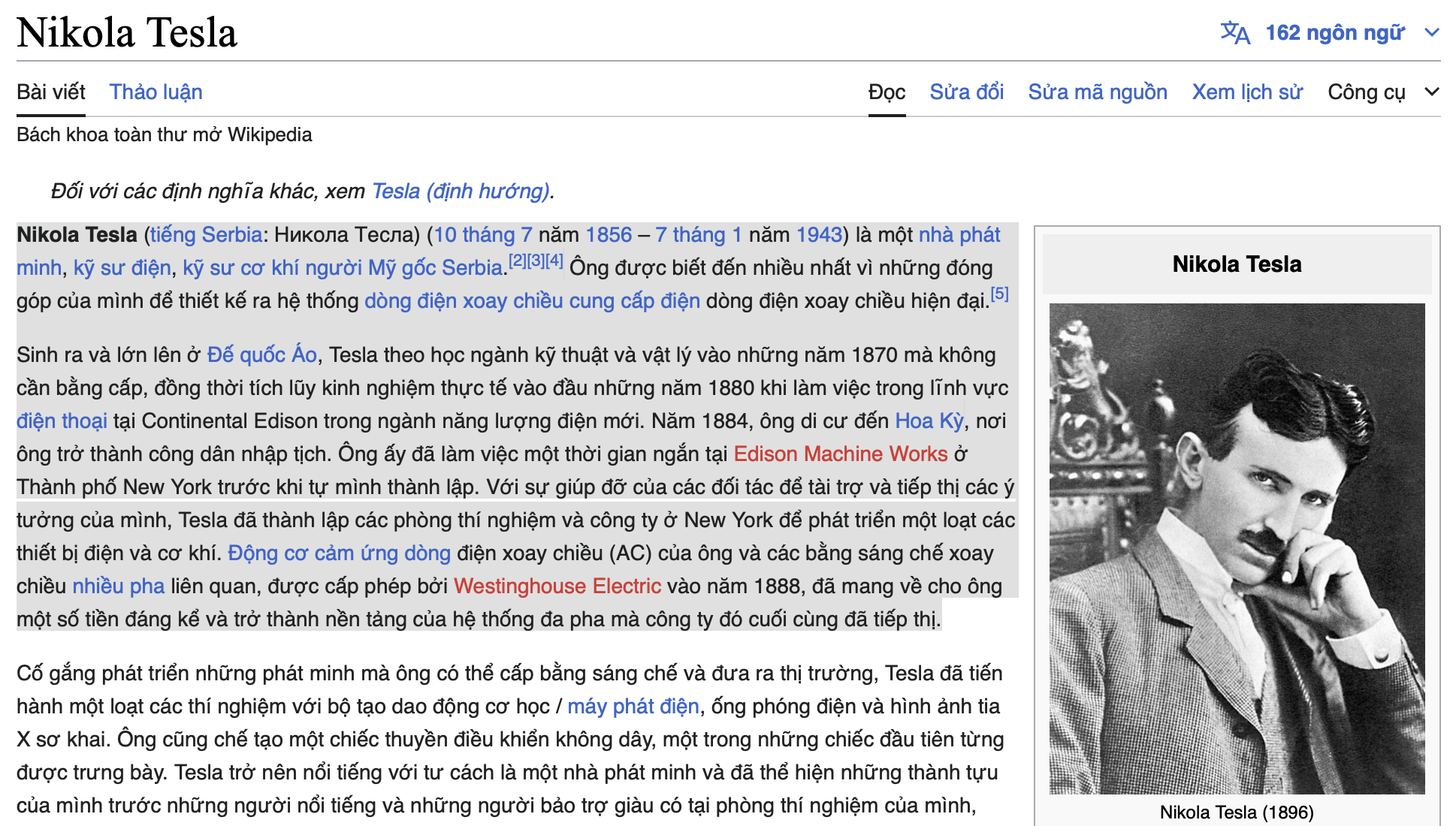
Bước 2: Sau đó, nhấp chuột vào Copy, khi đó văn bản được sao chép vào Clipboard trên máy tính.
Ngoài ra, bạn có thể ấn bên phải chuột hoặc trackpad. Trường hợp không có chức năng chuột phải, bạn ấn phím Control + nhấp chuột MacBook, sau đó bấm Copy trong trình đơn pop-up.
Bước 3: Bạn đến nơi muốn dán dữ liệu. Sau đó, bạn click chuột phải và lựa chọn Paste là khi đó máy tính sẽ thực hiện chèn nội dung vào tài liệu là hoàn tất.
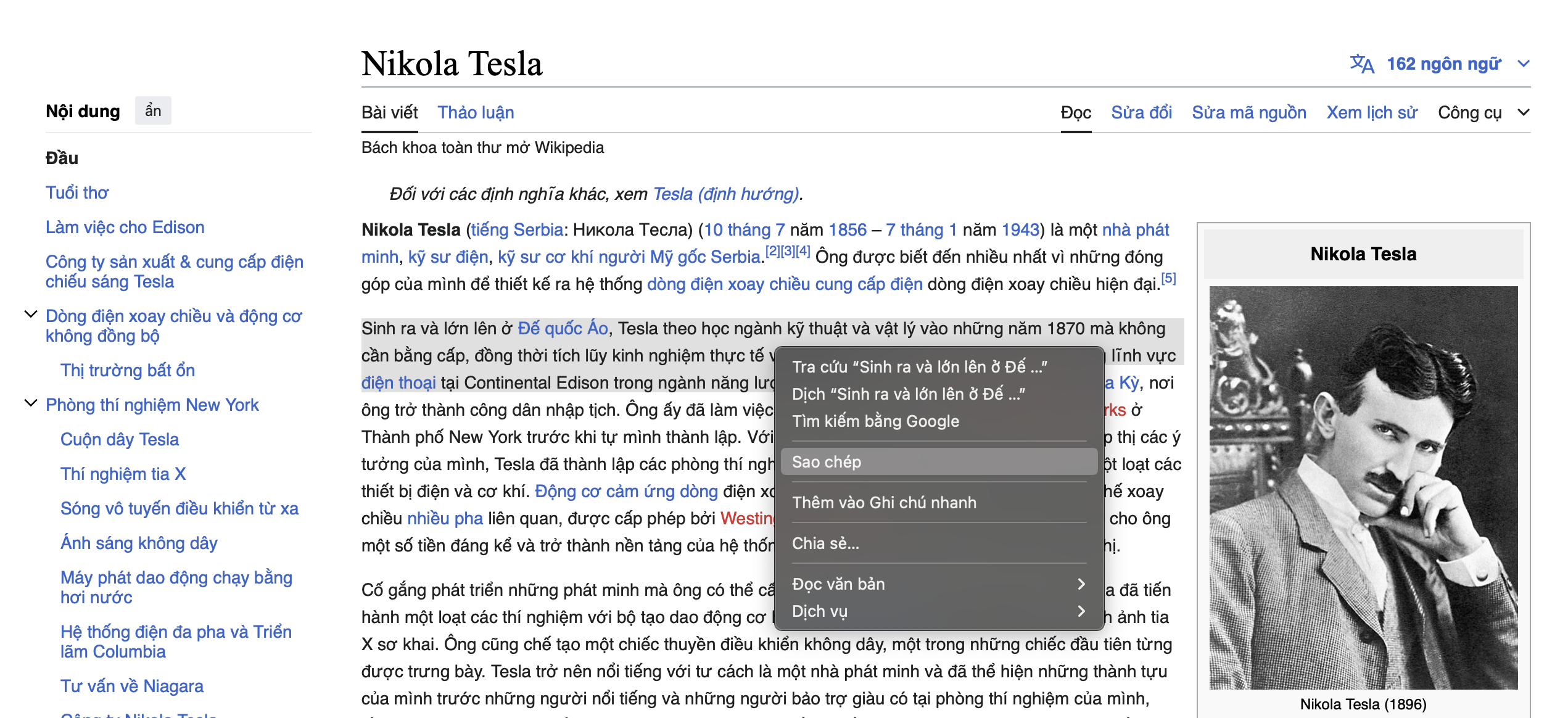
5. Cách sao chép và dán trên máy tính bằng phần mềm
Cách sao chép trên máy tính bằng phần mềm đơn giản nhưng không quá phổ biến với nhiều người, sau đây là các phần mềm để sao chép và dán trên máy tính.
5.1. Dùng phần mềm TeraCopy
TeraCopy là một ứng dụng cho phép sao chép và di chuyển file tốc độ cao, nhanh chóng với khả năng xử lý các file lỗi khi sao chép. TeraCopy được sinh ra dành cho những người thường xuyên sao chép các file dữ liệu lớn giúp chủ động hơn trong quá trình sao chép, tiết kiệm được thời gian cũng như phục hồi các file lỗi mà không sợ ảnh hưởng đến tiến trình khác của máy.
Một số ưu điểm nổi bật:
- Sao chép tập tin tốc độ cao.
- Xử lý tập tin lỗi khi sao chép.
- Nhận biết thao tác thông minh.
- Quy trình làm việc nhanh hơn.
Một số nhược điểm:
- Cần phải trả phí để sử dụng các phiên bản cao cấp hơn.
- Phiên bản Direct Folders Pro có giá 19,5$, trong khi phiên bản TeraCopy Pro có giá 24,95$.
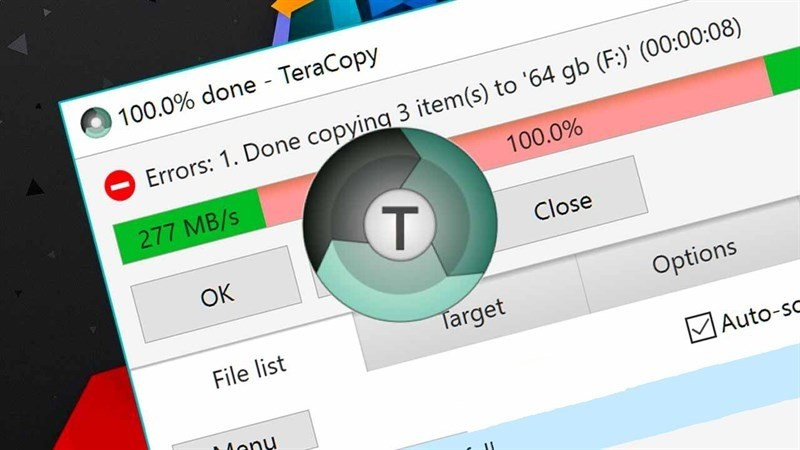
5.2. Dùng phần mềm RoboCopy
Robocopy là công cụ được tích hợp sẵn trong Windows giúp sao chép nhiều kiểu dữ liệu thậm chí là cả ổ đĩa sang vị trí khác vô cùng tiện lợi.
Một số ưu điểm nổi bật:
- Miễn phí hoàn toàn.
- Tốc độ sao chép nhanh chóng, giúp bạn di chuyển dữ liệu nhanh chóng và hiệu quả.
- Được tích hợp sẵn trong tất cả các phiên bản của Windows.
- Cho phép người dùng điều chỉnh quá trình sao chép.
Một số nhược điểm:
- Giao diện lạc hậu, không bắt mắt.
- Không hỗ trợ nhân bản ra nhiều bản khác mà phải thực hiện lại quá trình sao chép.
- Khi chạy lần đầu tiên, Robocopy có thể chậm hơn so với việc sao chép thông thường nhưng sau đó, nó sẽ hoạt động một cách mượt mà hơn.

6. Cách sao chép trên máy tính trong Word
Sao chép trên máy tính trong Word là thao tác phổ biến cần phải biết để soạn văn bản một cách thành thạo.
6.1. Sao chép 1 trang trong Word
- Cách 1: Sao chép bằng phím tắt.
Bước 1: Đầu tiên, bạn để con trỏ chuột vào vị trí đầu của trang Word rồi quét toàn bộ trang bạn muốn quét > Ấn tổ hợp phím Command + C để sao chép toàn bộ văn bản đã chọn.
Bước 2: Đi đến 1 vị trí mới và nhấn Command + V để dán dữ liệu vừa sao chép lúc nãy là hoàn tất.
- Cách 2: Sao chép bằng chuột.
Bước 1: Trước tiên, bạn cần đặt con trỏ đầu đoạn văn bản cần sao chép rồi giữ chuột kéo chọn.
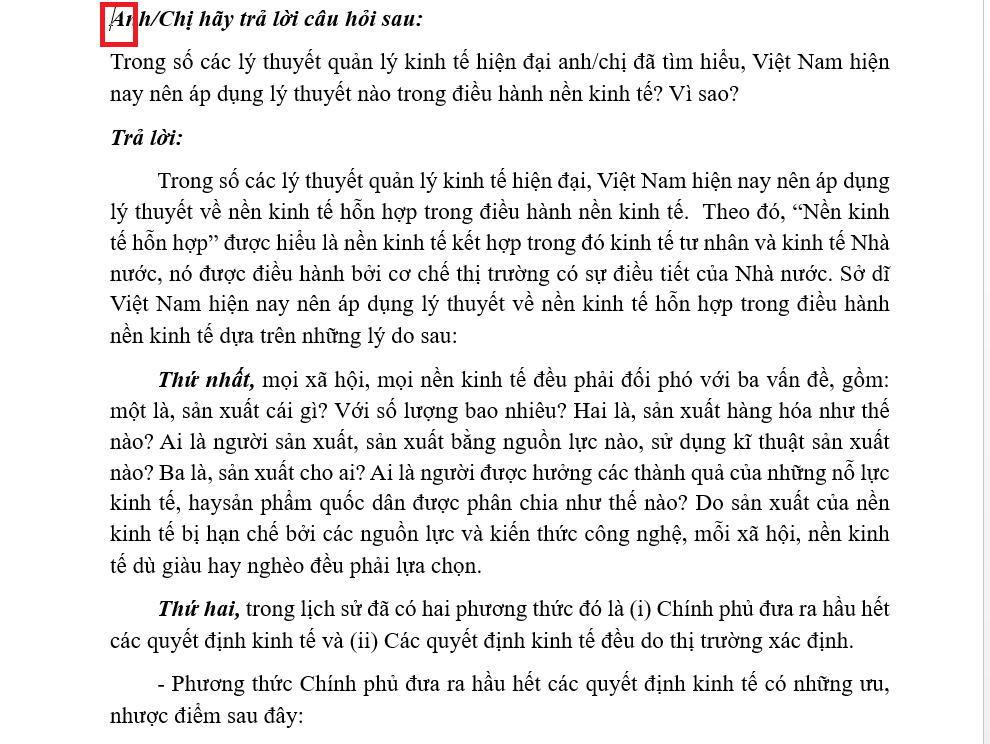
Bước 2: Tiếp theo, nhấn đúp chuột > Bấm chọn Copy (Sao chép) để sao chép văn bản Word vừa quét.
Bước 3: Cuối cùng, bạn đi đến vị trí cần chèn > Nhấn đúp chuột > Ấn vào Paste (Dán) để dán văn bản vừa Sao chép là hoàn tất.
6.2. Sao chép tài liệu có nhiều trang trong Word
Bước 1: Mở file Word cần sao chép văn bản > Ấn chuột trái vào phần Page ở góc dưới bên trái màn hình.
Bước 2: Kế đến, bạn tiến hành đưa con trỏ chuột đến trang đã hiện lên bên phải > Nhấn giữ chuột và quét chọn toàn bộ trang.
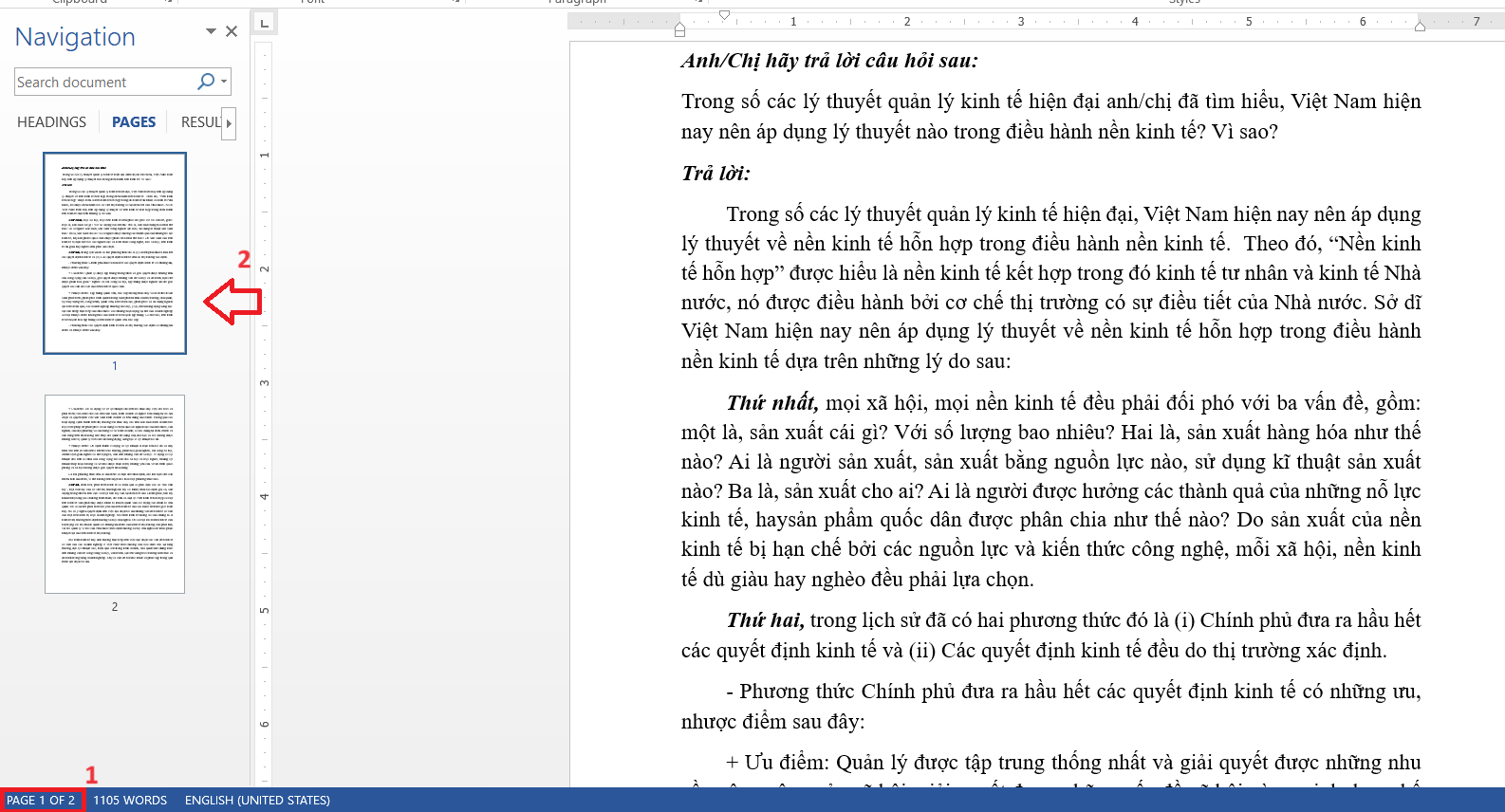
Bước 3: Tiếp đến, bạn di chuyển con chuột đến đoạn cần sao chép tiếp theo > Giữ chuột và tô chọn tiếp dữ liệu cần sao chép > nhấn đúp chuột chọn Copy (Sao chép) để sao chép văn bản.
Bước 4: Cuối cùng, bạn đi đến vị trí cần chèn văn bản > Nhấn đúp chuột chọn Paste (Dán) để dán văn bản đã sao chép là hoàn tất.
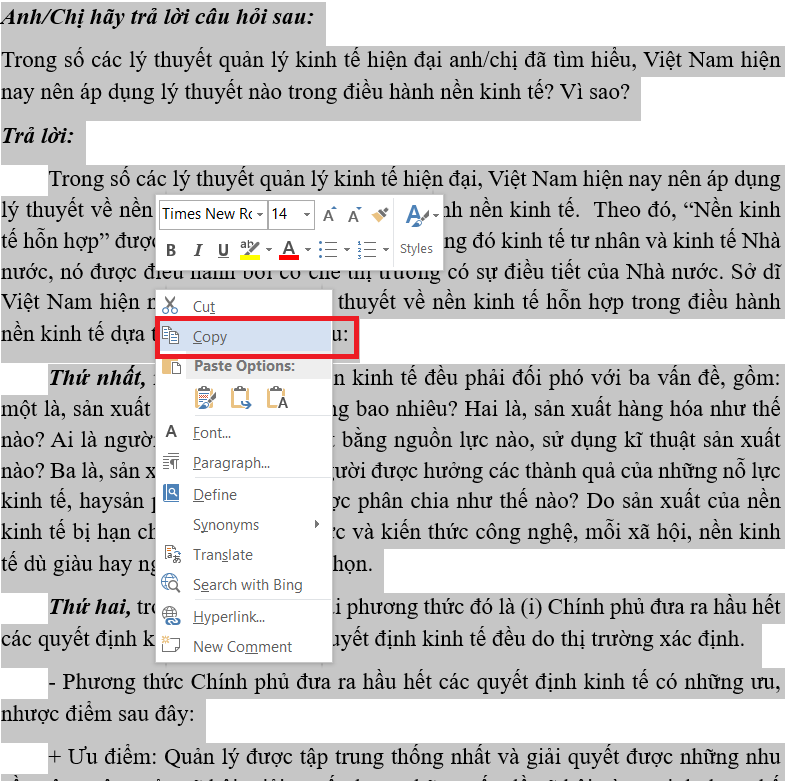
Lưu ý:
- Tránh nhấn chuột vào bất kỳ chỗ nào khác trong quá trình tô chọn mà không giữ phím Command.
- Nếu bạn chọn nhầm các dữ liệu không cần sao chép thì bạn không thể bỏ chọn được mà phải thực hiện lại từ Bước 1.
7. Cách xóa sao chép trên máy tính
Biết được cách sao chép và xóa trên máy tính, bạn cũng có thể tìm hiểu thêm cách xóa thao tác này.
Đối với Windows:
Cách 1: Mở Clipboard, bạn nhấn vào dấu 3 chấm ở góc phải của khối chứa dữ liệu muốn xóa, chọn biểu tượng thùng rác.
Cách 2: Truy cập vào Settings > System > Clipboard. Ở mục Clear clipboard data, chọn Clear.
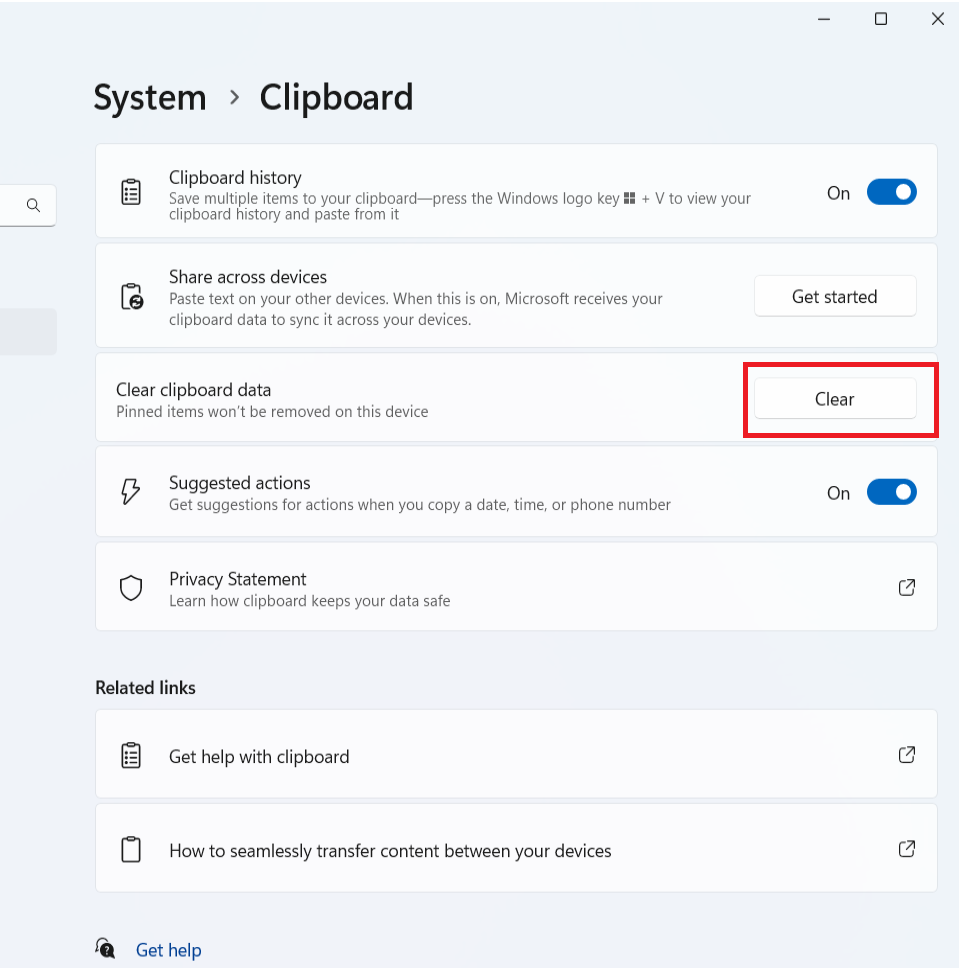
Đối với macOS:
Cách 1: Mở Finder > Applications > Terminal. Nhập dòng lệnh pbcopy</dev/null và nhấn Enter.
Cách 2: Copy một dấu cách hay khoảng trắng. Xong, Clipboard của bạn sẽ được trống trơn.
Cách 3: Restart thiết bị.
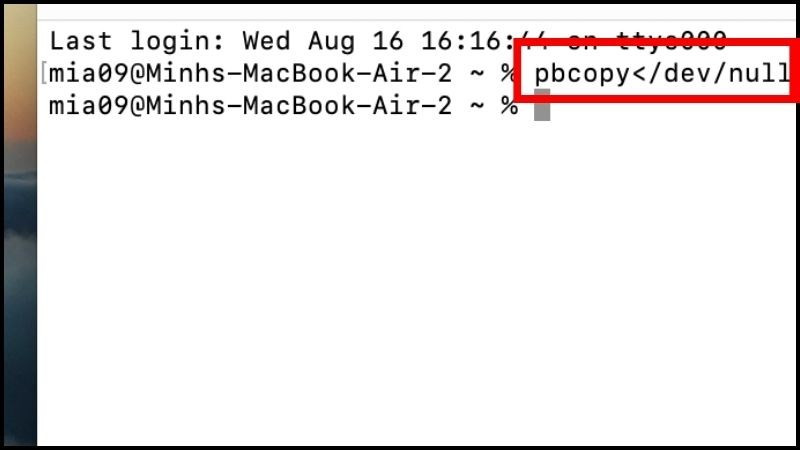
8. Cách xem lịch sử sao chép trên máy tính
Ở mỗi cấu hình, hệ điều hành máy khác nhau nên sẽ có cách xem lịch sử sao chép trên máy tính khác nhau:
Đối với Windows 11:
- Bạn cần vào Cài đặt (Settings) và mở chức năng Clipboard bằng cách: Nhấn chuột phải vào Start > Settings > System > Clipboard. Ở phần Clipboard history, bạn chọn trạng thái chuyển thành On.
- Sau khi được kích hoạt, bạn có thể xem lịch sử trên Clipboard bằng tổ hợp phím Windows + V.
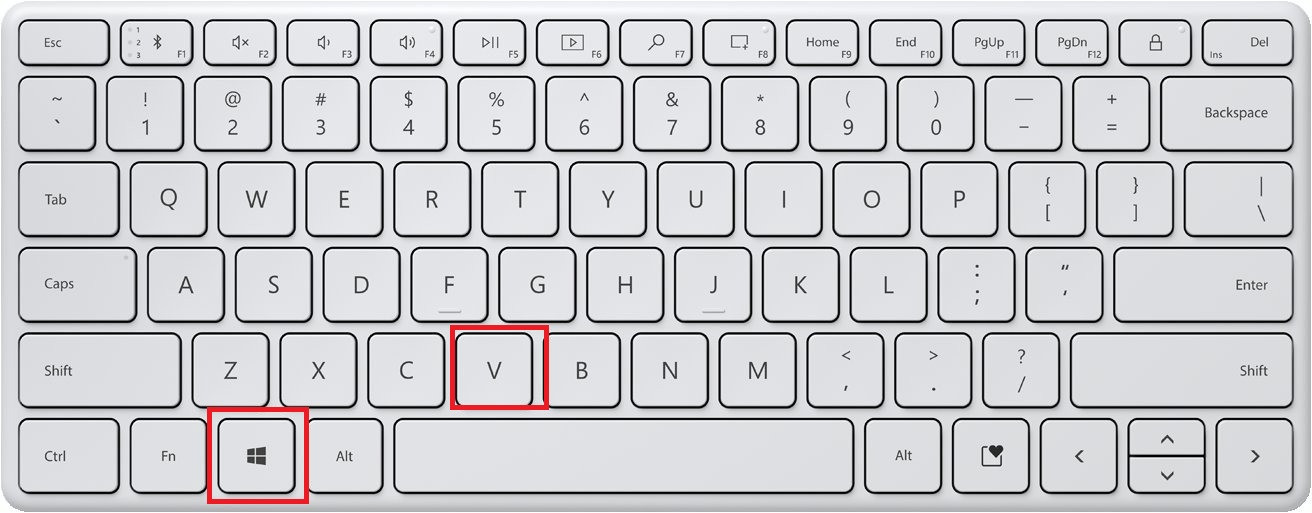
Đối với Windows 10:
- Tương tự với Windows 11, bạn sẽ vào Cài đặt để mở chức năng Clipboard bằng thứ tự: Truy cập Start > Settings > Clipboard.
- Ngay tại mục Clipboard history, chọn vào lựa chọn để kích hoạt. Để xem lịch sử sao chép trên Clipboard trên Windows 11, bạn sẽ sử dụng tổ hợp phím Windows + V.
Đối với MacBook:
Đến với các thiết bị sử dụng macOS như MacBook, MacBook Mini,... bạn có thể xem lịch sử sao chép ở Clipboard bằng cách sử dụng Finder.
- Truy cập vào Finder > Edit > Show Clipboard.
- Sau khi hoàn thành, một pop-up nhỏ sẽ hiển thị mọi dữ liệu sao chép đang lưu trữ.
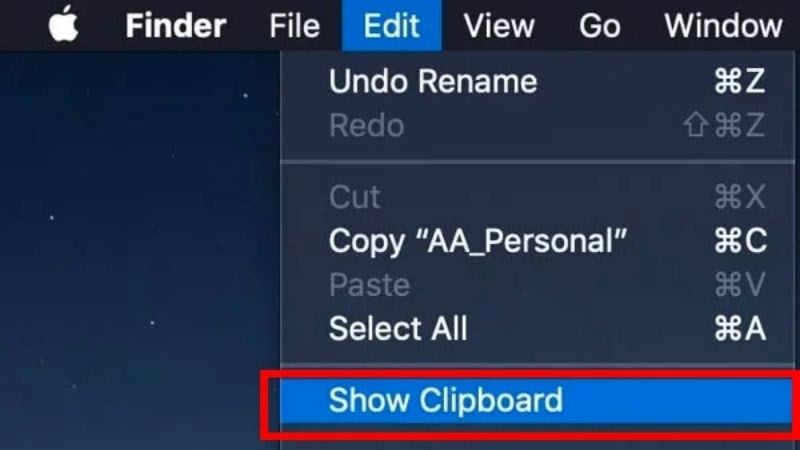
9. Cách khắc phục lỗi khi không thể sao chép và dán
Những cách giúp bạn khắc phục lỗi khi không thể sao chép văn bản như sau:
9.1. Tạm thời tắt phần mềm diệt virus
Phần mềm diệt virus rất quan trọng với người dùng máy tính vì chúng liên quan đến vấn đề bảo vệ và bảo mật máy, tuy nhiên, đôi khi sẽ có xung đột xảy ra giữa phần mềm và hệ thống, gây ra việc không sử dụng được chức năng Copy Paste. Vì vậy, việc bạn cần làm là tạm thời vô hiệu hóa một số tính năng của phần mềm diệt Virus có trên máy bạn, nếu không có tác dụng, bạn hãy vô hiệu hóa chúng hoàn toàn.

9.2. Khôi phục hệ thống
Trong trường hợp do phần mềm hoặc ứng dụng đã cài đặt nào đó hay thậm chí là bản cập nhật hệ thống gây lỗi không dùng được lệnh Copy Paste, bạn hãy khôi phục Windows từ một điểm khôi phục. Việc này sẽ đưa hệ thống trở lại tình trạng trước khi xảy ra sự cố và System Restore hầu như không thay đổi các file cá nhân của bạn.
Điểm khôi phục được tạo ra khi bạn cài đặt Driver, ứng dụng mới hoặc cập nhật Windows. Bạn cũng có thể tạo điểm khôi phục thủ công nếu muốn.
Sao chép và dán trên máy tính là những kỹ năng cần phải biết ở mỗi người trong mọi ngành nghề, vì vậy học được cách sao chép và dán dữ liệu là vô cùng quan trọng. Bài viết đã cung cấp cho bạn những thông tin bổ ích trong việc xử lý các tác vụ văn phòng hiệu quả.
Link nội dung: https://diendanxaydung.net.vn/cach-cat-dan-tren-may-tinh-a35919.html