
Hướng dẫn, thủ thuật về Mạng xã hội
Tương tự như Messenger hay Zalo, Viber cũng là một trong những ứng dụng nhắn tin, gọi điện miễn phí được ưa chuộng. Hầu hết chúng ta đã quen sử dụng Viber trên điện thoại, vậy làm sao để tải Viber cho máy tính? Bài viết này sẽ hướng dẫn cách tải, cài đặt và sử dụng Viber trên máy tính một cách đơn giản. Cùng tham khảo ngay nhé!
Video hướng dẫn cách tải, cài đặt và sử dụng Viber trên máy tính:
1. Giới thiệu về Viber
Viber là một phần mềm được yêu thích và sử dụng rộng rãi do Viber Media ra mắt vào năm 2012. Viber hoạt động dựa trên giao thức VoIP và trên nhiều thiết bị và nền tảng khác nhau.
Một số tính năng cơ bản của Viber:
+ Gọi điện, nhắn tin miễn phí qua mạng Internet.
+ Tích hợp tính năng trao đổi hình ảnh, video,... nhanh chóng, tiện lợi và dễ dàng.
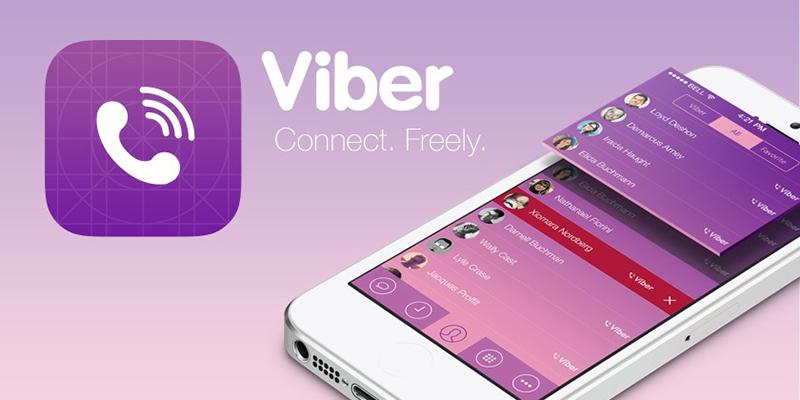
Ứng dụng Viber
2. Cách tải, cài đặt Viber trên máy tính
Bước 1: Truy cập trang web tải Viber TẠI ĐÂY.

Truy cập trang web tải Viber
Bước 2: Tải Viber về máy tính.
+ Nếu sử dụng máy tính Windows, bạn click chọn Tải về cho Windows.
+ Nếu sử dụng MacBook, bạn click chọn Tải về cho Mac.

Chọn tải Viber cho Windows
Bước 3: Click đúp chuột vào file ViberSetup.exe mới tải về (hoặc nhấnchuột phải vào file ViberSetup.exe > Chọn Mở).

Mở file ViberSetup.exe
Bước 4: Tại tab mới hiện ra, chọn Install.

Cài đặt Viber trên máy tính
Lúc này, bạn chỉ cần đợi một chút để Viber cài đặt xong. Sau đó, bạn có thể đăng nhập để bắt đầu sử dụng.
3. Cách sử dụng Viber trên máy tính cơ bản
Cách đăng nhập Viber
Tại phiên bản Viber mới nhất, bạn cần phải tiến hành quét mã QR từ ứng dụng Viber trên điện thoại để đăng nhập.
Các bước thực hiện như sau:
Bước 1: Mở Viber trên máy tính. Lúc này, màn hình sẽ hiện lên giao diện như hình bên dưới.

Giao diện đăng nhập Viber trên máy tính
Bước 2: Mở ứng dụng Viber đã đăng nhập trên điện thoại của bạn > Chọn mục Thêm > Chọn biểu tượng mã QR để tiến hành quét mã.

Chọn biểu tượng mã QR
Bước 3: Cũng trên điện thoại, tại mục Quét Mã QR, bạn tiến hành quét mã QRtrên màn hình máy tính.

Tiến hành quét mã QR để đăng nhập Viber
Bước 4: Sau khi quét mã, tại tab Kích hoạt thiết bị thứ hai, nhấn chọn Chấp thuận > Chọn Có để xác nhận.

Xác nhận đăng nhập Viber trên máy tính
Giao diện Viber trên máy tính
Giao diện Viber trên máy tính có 3 phần chính:
- Ở góc trái màn hình bao gồm: Danh sách tin nhắn gần đây, khung tìm kiếm tin nhắn, danh bạ và các mục cài đặt của Viber.
- Ở chính giữa màn hình là khu vực chat bao gồm các chức năng: Khung để soạn và gửi tin nhắn, thêm người vào cuộc trò chuyện, gọi thoại, gọi video và thông tin của người đang nhắn tin (nếu bạn nhấn vào mục này, thông tin sẽ hiện lên ở góc phải màn hình).

Giao diện Viber trên máy tính
Cách nhắn tin trên Viber
Để nhắn tin trên Viber bằng máy tính, bạn thực hiện như sau: Chọn người muốn nhắn tin ở danh sách tin nhắn gần đây hoặc trong danh bạ > Nhập tin nhắn vào khung chat > Click vào biểu tượng mũi tên để gửi.

Cách gửi tin nhắn Viber trên máy tính
Cách thực hiện cuộc gọi Viber
- Cuộc gọi âm thanh
Cách thực hiện cuộc gọi âm thanh trên Viber khá dễ dàng: Chọn người muốn gọi ở danh sách tin nhắn gần đây hoặc trong danh bạ > Nhấn vào biểu tượng Gọi (Call) ở bên phải tên người muốn gọi.

Cách thực hiện cuộc gọi âm thanh Viber trên máy tính
- Cuộc gọi video
Cách thực hiện cuộc gọi video cũng tương tự như gọi âm thanh: Chọn người muốn gọi ở danh sách tin nhắn gần đây hoặc trong danh bạ > Nhấn vào biểu tượng Cuộc gọi Video (Video Call) ở bên phải tên người muốn gọi.

Cách thực hiện cuộc gọi video Viber trên máy tính
4. Một số thủ thuật với Viber trên máy tính khác
Ngoài việc nhắn tin, gọi điện thông thường, Viber còn rất nhiều tính năng thú vị. Về cơ bản thì các tính năng Viber trên máy tính cũng tương tự như trên điện thoại.
Bạn có thể tham khảo một số hướng dẫn sau:
+ Cách tạo nhóm chat trên Viber bằng điện thoại, máy tính
+ Cách cài mật khẩu mã hóa màn hình cho Viber trên máy tính
+ Cách ẩn, xem, xóa lịch sử tin nhắn trên Viber
+ Cách sử dụng tính năng tự động dịch ngôn ngữ tin nhắn trên Viber
+ Cách cài giao diện tối cho Viber trên máy tính
+ Cách chuyển tiếp (Forward) tin nhắn cho nhiều người trên Viber

Sử dụng Viber bằng máy tính
5. Giải đáp một số câu hỏi liên quan
Viber trên máy tính có được đồng bộ với điện thoại?
- Trả lời: Có. Ngay khi cài đặt, đăng nhập và sử dụng Viber trên máy tính, bạn có thể tùy chọn đồng bộ với tài khoản Viber trên điện thoại của mình.
Có thể thay số điện thoại Viber không?
- Trả lời: Bạn có thể thực hiện thay đổi số điện thoại Viber của mình, kể cả việc thay đổi số điện thoại mới và thiết bị mới.
Tham khảo chi tiết cách thực hiện qua bài viết: Cách thay đổi số điện thoại trên Viber
Làm thế nào để đăng xuất Viber trên máy tính?
- Trả lời: Để đăng xuất Viber trên máy tính, bạn chọn biểu tượng Cài đặt ở góc phải màn hình > Chọn Quyền riêng tư & Bảo mật > Tại mục Bỏ kích hoạt Viber trên Máy tính để bàn, click chọn Bỏ kích hoạt.
Tham khảo chi tiết cách thực hiện qua bài viết: Hướng dẫn đăng xuất Viber khỏi máy tính
Làm sao để xóa Viber khỏi máy tính?
- Trả lời: Bạn có thể thực hiện xóa Viber hoàn toàn khỏi máy tính Windows hay MacBook một cách đơn giản theo hướng dẫn: Cách gỡ bỏ, xóa Viber hoàn toàn trên máy tính
Một số mẫu laptop giúp bạn cài đặt Viber đang kinh doanh tại Thế Giới Di Động:Bài viết hướng dẫn cách tải, cài đặt và sử dụng Viber trên máy tính. Hy vọng những thông tin này có thể giúp ích cho bạn. Nếu có thắc mắc gì, hãy để lại câu hỏi ở dưới phần bình luận nhé!
Link nội dung: https://diendanxaydung.net.vn/cach-su-dung-viber-tren-web-a34887.html