
Cách lấy lại thanh công cụ trên máy tính Win 10 khi bị ẩn
Taskbar (thanh công cụ) là một tiện ích có sẵn trên các máy tính Windows 10. Taskbar giúp ích rất nhiều cho người dùng, do đó khi gặp lỗi mất Taskbar Win 10, người dùng sẽ cảm thấy khó khăn khi làm việc. Nếu bạn cũng đang rơi vào tình huống này, hy vọng rằng bài viết hướng dẫn cách lấy lại thanh công cụ trên máy tính Win 10 dưới đây sẽ hỗ trợ bạn.
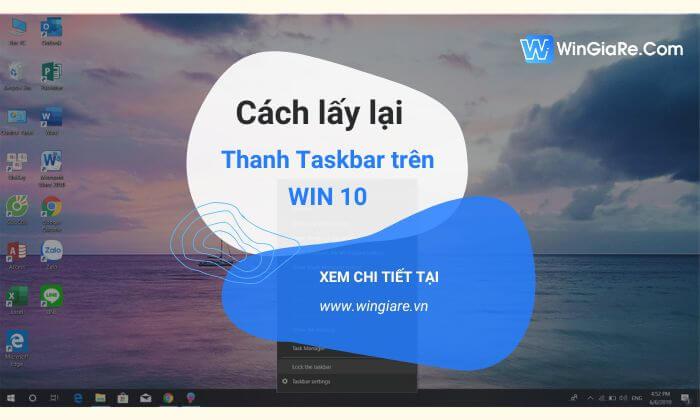
Thanh Taskbar mang lại lợi ích gì?
Thanh công cụ là một bộ phận cực kỳ quan trọng mà gần như bất cứ người dùng máy tính nào cũng cần đến trong quá trình sử dụng máy tính. Thanh công cụ Taskbar được đặt ở vị trí bên dưới màn hình làm việc, luôn hiển thị kể cả khi bạn đang mở các tab trình duyệt.
Về tính năng, thanh Taskbar đem đến 3 lợi ích chính:
- Thứ nhất: Truy cập vào các tiện ích máy tính.
Khu vực bên phải của thanh công cụ là nơi chứa đựng các biểu tượng tiện ích, bao gồm pin laptop, loa âm thanh, ngôn ngữ, bảng điều khiển, dự báo thời tiết,… Nhờ có Taskbar, người dùng có thể nhanh chóng kiểm tra pin, xem ngày giờ, check thông báo,… một cách nhanh chóng mà không phải mở ứng dụng.
- Thứ hai: Truy cập ứng dụng
Người dùng có thể đặt các phần mềm thường sử dụng lên thanh Taskbar để dễ click chọn và mở chúng khi cần.
- Thứ ba: Thực hiện các thiết lập cài đặt Windows
Taskbar có thể sẽ cần thiết khi bạn muốn tắt máy hoặc mở Task Manager, PowerShell,… để thực hiện các cài đặt trên hệ điều hành.
Nguyên nhân thanh Taskbar bị mất trên Windows 10
Mất thanh công cụ Win 10 có thể dến từ một số nguyên nhân sau:
- Xung đột phần mềm khiến máy tính không xuất hiện Taskbar.
- Chương trình đang ở chế độ toàn màn hình hoặc kích cỡ màn bị to quá khiến Taskbar bị ẩn đi.
- Máy tính đang ở chế độ ẩn Taskbar.
- Tệp tin File Explorer gặp vấn đề hoặc bị hỏng.
Mua key Win 10 bản quyền giá rẻ ở đâu
Các cách lấy lại thanh công cụ trên máy tính Win 10
Cách 1: Kiểm tra chế độ tự động ẩn Taskbar
Nguyên nhân phổ biến nhất cho tình trạng này là máy tính được thiết lập chế độ tự động ẩn Taskbar. Trước khi thực hiện các bước fix lỗi mất Taskbar phức tạp, bạn có thể thử kiểm tra xem máy tính có đang ở chế độ ẩn thanh công cụ không bằng hướng dẫn các bước dưới đây:
Bước 1: Ấn tổ hợp phím Windows + I để mở Settings ⇒ chọn Personalization

Bước 2: Chọn tab Taskbar ⇒ kiểm tra xem mục Automatically hide the taskbar in desktop mode có đang bật hay không. Nếu tính năng này được bật, bạn trượt con lăn từ On về Off để tắt.

Mua key Win 11 pro bản quyền trải nghiệm tốt hơn, hạn chế lỗi
Cách 2: Kiểm tra độ phân giải màn hình
Mặc dù độ phân giải màn hình càng lớn, hình ảnh hiển thị trên màn hình sẽ càng rõ nét hơn, nhưng nếu độ phân giải màn hình lại lớn hơn kích thước màn hình máy tính thực tế của bạn, một số bộ phận trên màn hình sẽ bị vượt quá khổ màn. Thanh Taskbar của bạn cũng có thể thuộc trường hợp này.
Nếu bạn đang bị lỗi mất Taskbar mà không rõ nguyên nhân, hãy thử cài đặt lại độ phân giải màn hình phù hợp với máy tính, để xem lỗi có được khắc phục không.
Dưới đây là hướng dẫn chi tiết:
Bước 1: Ấn tổ hợp phím Windows + I để mở cửa sổ Settings ⇒ chọn tab System

Bước 2: Chọn tab Display trong danh sách bên trái. Tại màn hình Display bên phải, tìm mục Resolution, thay đổi độ phân giải phù hợp với máy tính (Recommended) trong menu thả xuống để xem Taskbar đã hiển thị lại chưa.

Cách 3: Khởi động lại File Explorer
Trên máy tính Windows 10, file explorer.exe làm nhiệm vụ kiểm soát hoạt động của màn hình và Taskbar. Vì vậy, nếu Windows Explorer gặp vấn đề, hệ quả là thanh Taskbar hoặc các icon trên màn hình Windows sẽ bị mất.
Để khởi động lại File Explorer và khắc phục lỗi file explorer.exe, bạn thực hiện các bước:
Bước 1: Ấn tổ hợp phím Ctrl + Shift + Esc để mở Task Manager.
Bước 2: Chọn tab Process ⇒ tìm và click chuột phải vào Windows Explorer ⇒ chọn Restart

Sau đó, bạn có thể kiểm tra xem thanh công cụ đã xuất hiện lại trên màn hình chưa.
Cách 4: Cập nhật driver card đồ họa
Driver phần cứng không tương thích cũng là một nguyên nhân khiến thanh công cụ biến mất. Bạn có thể thử cập nhật driver card đồ họa để lấy lại thanh công cụ trên Windows 10.
Bước 1: Ấn tổ hợp phím Windows + R để mở hộp thoại Run ⇒ nhập devmgmt.msc ⇒ ấn Enter.
Bước 2: Cửa sổ Device Manager hiển thị, mở rộng mục Display adapters ⇒ click chuột phải vào thiết bị màn hình hiển thị cụ thể mà bạn đang dùng ⇒ chọn Update driver.

Cách 5: Sử dụng CMD để sửa tệp tin hệ thống bị hỏng
Nếu lỗi mất thanh công cụ máy tính Windows 11 đến từ nguyên nhân tệp tin hệ thống bị hỏng, người dùng máy tính có thể tận dụng công cụ SFC có sẵn trong Windows để kiểm tra và sửa file hệ thống bị hỏng.
Để quét SFC, bạn thực hiện các bước:
Bước 1: Ấn tổ hợp phím Windows + R để mở hộp thoại Run ⇒ nhập cmd ⇒ ấn Ctrl + Shift + Enter để khởi chạy CMD với quyền quản trị.
Bước 2: Nhập lệnh dưới đây và ấn Enter
sfc /scannow

Sau đó, bạn đợi quá trình quét SFC kết thúc. Sau khi các tệp tin hệ thống được sửa, lỗi mất thanh công cụ mà bạn đang gặp phải có thể sẽ được khắc phục.
- Sửa lỗi gõ bàn phím bị loạn chữ Win 10
- Win 10 hay Win 11 chơi game tốt hơn?
Tạm kết
Lỗi mất Taskbar gây ảnh hưởng rất nhiều việc sử dụng máy tính của chúng ta, vậy nên chúng ta nên tìm và thử các cách khắc phục lỗi ngay lập tức. Hy vọng rằng hướng dẫn 5 cách lấy lại Taskbar trên máy tính trên đây đã giúp bạn giải quyết được tình huống hiện tại. Nếu bạn còn bất cứ khó khăn gì, hãy để lại bình luận để được Win Giá Rẻ hỗ trợ giải đáp nhé!
Link nội dung: https://diendanxaydung.net.vn/cach-lay-thanh-cong-cu-tren-may-tinh-a34330.html