Tạo khung trong word là thao tác bạn sẽ phải dùng đến trong nhiều trường hợp như làm đồ án tốt nghiệp, thiết kế giáo án… Để có một văn bản đẹp, các bạn hãy tham khảo những cách tạo khung trong word dưới đây nhé.
Cách tạo khung bao quanh văn bản bằng Page Border
Các bạn có thể tạo khung trong word trên phần mềm office 2007,2010, 2013, 2016 bằng cách sau:
Tạo đường viền quanh chữ
- Bước 1: Để tạo đường viền cho đoạn chữ trong văn bản, các bạn mở chức năng Page Borders trong thẻ Page Layout (hoặc thẻ Design với 1 số phiên bản khác của Microsoft Word). Với tất cả các phiên bản thì Page Borders đều nằm trong nhóm Page Background.
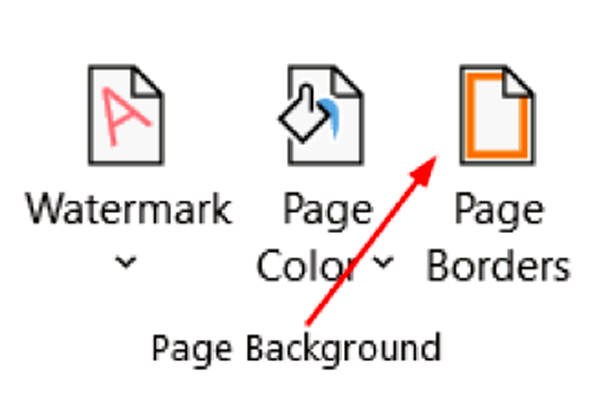
- Bước 2: Trên hộp thoại Border and Shading, các bạn chọn thẻ Border cho đoạn văn bản. Chọn kiểu đường viền cho đoạn văn bản.
- Bước 3: Tại Settings → lựa chọn kiểu border muốn áp dụng.
- None: Không có đường viền.
- Box: Kiểu đường viền bình thường.
- Shadow: Kiểu đường viền bóng đổ.
- 3-D: Kiểu đường viền 3D.
- Custom: Tùy chỉnh kiểu đường viền hiển thị.
- Bước 4: Tại Style, chọn kiểu nét đường viền muốn sử dụng, Color cho màu đường viền, Width để chọn độ rộng đường viền. Trong phần Apply bạn tích chọn Paragraph để tạo viền cho đoạn văn bản. Bạn có thể xem trước tại giao diện Preview → Thiết lập đường viền.
- Bước 5: Trong mục Options → bạn điều chỉnh thêm khoảng cách giữa dòng kẻ đầu tiên, 2 bên trái phải ở giữa với đường viền bao quanh. Nhìn hình ảnh xem đã phù hợp hay chưa. Cuối cùng nhấn OK để áp dụng đường viền đã tạo cho đoạn văn bản.
Các bạn có thể chọn kiểu đường viền zíc zắc hoặc màu cho đoạn văn bản để tạo sự nổi bật cho đoạn văn bản bạn muốn nhấn mạnh.
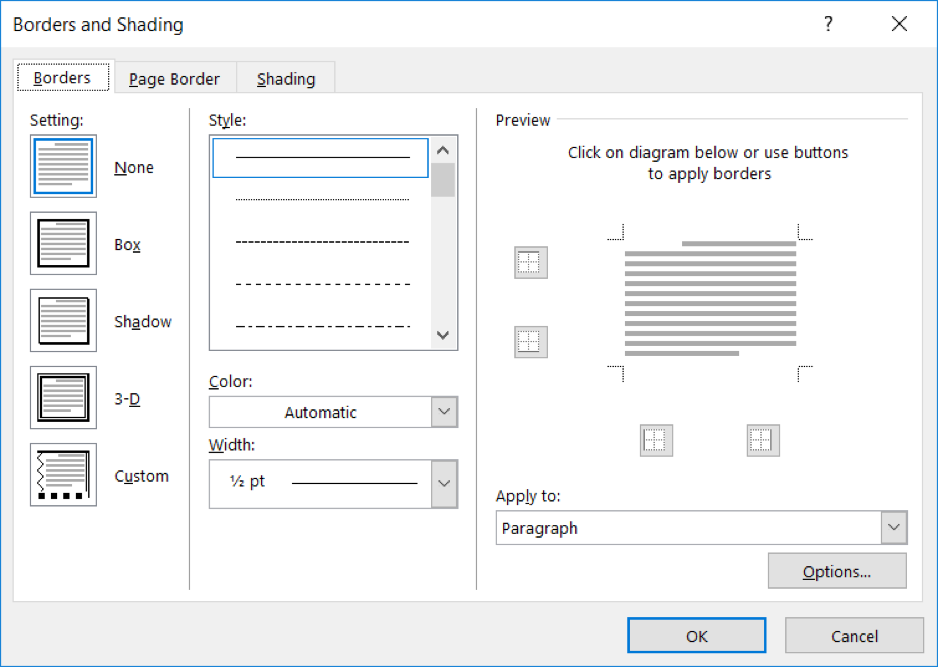
Tạo khung bao quanh văn bản với thẻ Borders
Các bước thực hiện như sau:
- Bước 1: Chọn đoạn văn bản cần kẻ khung. Sau đó mở cửa sổ Borders and Shading, chọn thẻ Borders.
- Bước 2: Thực hiện việc kẻ khung theo các nội dung sau:
- Setting: Chọn cách kẻ khung, gồm: None ( bỏ khung cho đoạn văn bản), Box (kẻ khung bao quanh), Shadow (kẻ khung có đổ bóng), 3-D (kẻ khung có hiệu ứng 3D), Custom (kẻ khung theo tùy chọn của người sử dụng)
- Style: các dạng đường kẻ dùng để kẻ khung
- Color: màu của đường kẻ
- Width: độ dày của đường kẻ
- Preview: tại đây bạn có thể xem trước kết quả đường kẻ được thể hiện
- Apply to: áp dụng cho đối tượng nào; gồm 2 đối tượng: Paragraph là cả đoạn trong 1 khung, và Text là từng đoạn text trong 1 khung.
Ví dụ:
Kẻ khung đoạn văn bản
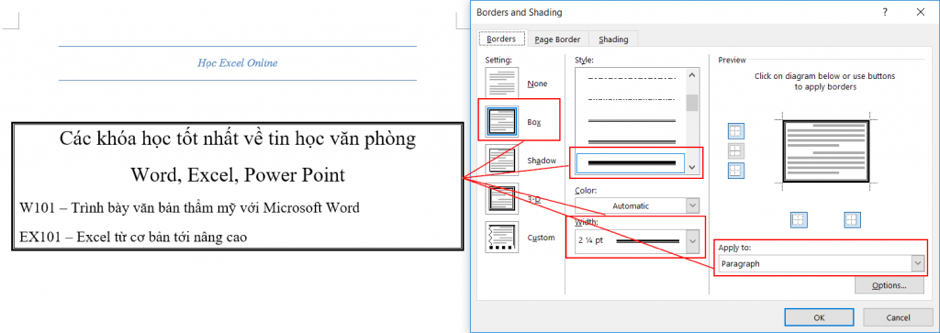
Kẻ khung cho dòng chữ
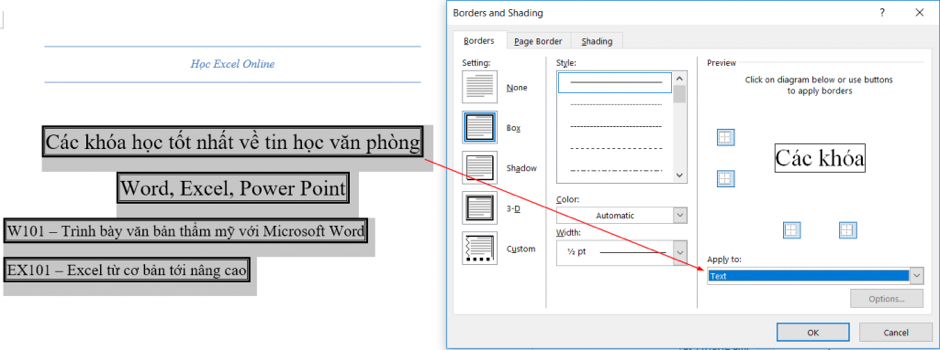
Cách tạo khung văn bản trong Word bằng công cụ Shapes
Bước 1: Mở file cần tạo khung > chọn Insert > Shapes > chọn hình dạng khung muốn tạo, thường là hình chữ nhật.
Bước 2: Click chuột phải lên khung vừa chèn, chọn Style, Fill hoặc Outline để tùy chỉnh khung nhanh.
Bước 3: Nhấp chuột phải lên khung > chọn Format Shape để có nhiều tùy chọn định dạng cho khung, chữ trong khung. Bạn chỉnh độ đậm nhạt của đường viền. Chọn Colors and Lines với Style chọn kiểu khung và Weight độ đậm nhạt của khung hình.
Cách tạo khung cho cả trang giấy bằng Page Border
Khi cần làm bìa hoặc soạn giáo án người ta thường chọn cách tạo tạo khung trong word. Để tạo khung cách này, các bạn thực hiện như sau:
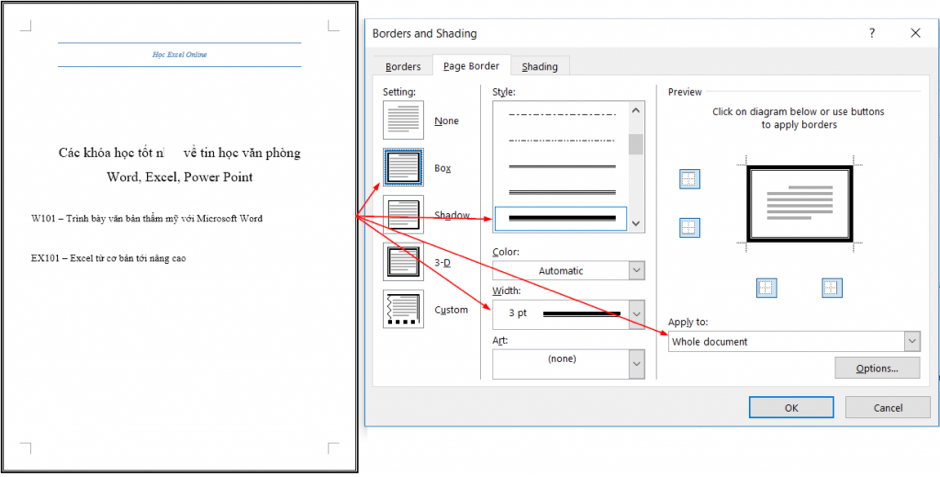
Nếu sử dụng công cụ Page Border, bạn chỉ cần thực hiện đúng theo các bước hướng dẫn trên. Nhưng thay vì chọn một đoạn văn bản thì các bạn chọn cả.
Lưu ý: Có 2 cách kẻ khung đường viền cho cả trang
- Paragraph: kẻ khung sát lề của trang giấy
- Text: Khung trang gần với đoạn text hơn, thay vì sát với lề trang giấy
Cách chèn chữ trong khung Word
B1: Sau khi tạo được khung, để viết thêm chữ trong khung này, các bạn nhấn chuột phải vào giao diện trong khung rồi nhấn Add Text.
B2: Sau đó, tiếp tục nhập nội dung vào trong khung như đánh văn bản thông thường. Tại khung, bạn vẫn có thể định dạng chữ theo ý muốn nhé. Hoặc có thể chèn thêm chữ nghệ thuật vào cũng được.
Trên đây là hướng dẫn chi tiết cách tạo khung trong word. Hầu hết các phiên bản word hiện nay đều có tính năng và công cụ như nhau. Do vậy, bạn có thể ứng dụng những cách này trong thực tế dù bạn đang sử dụng phiên bản nào đi chăng nữa.
